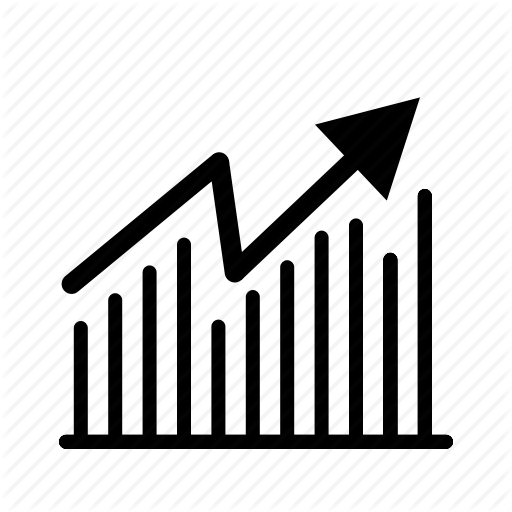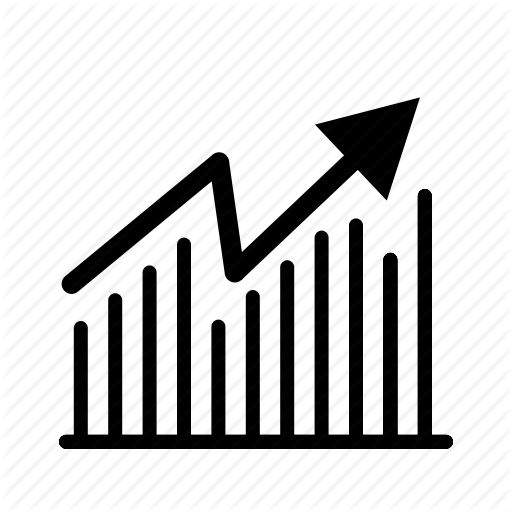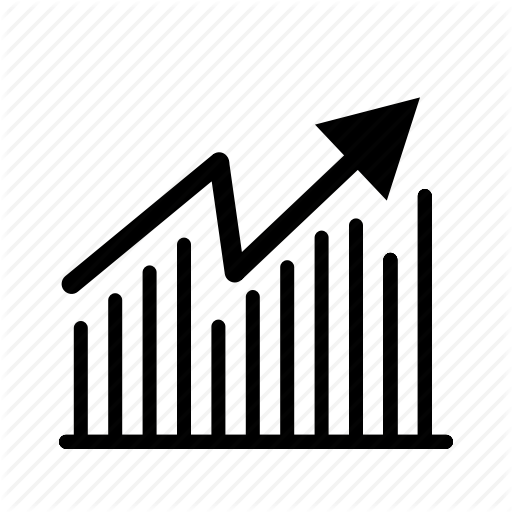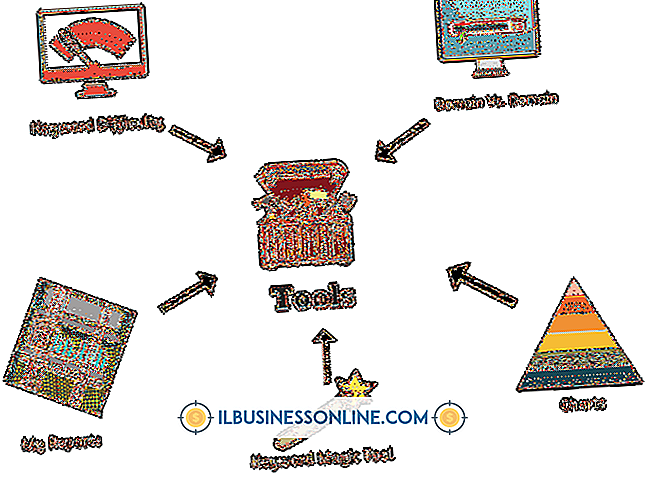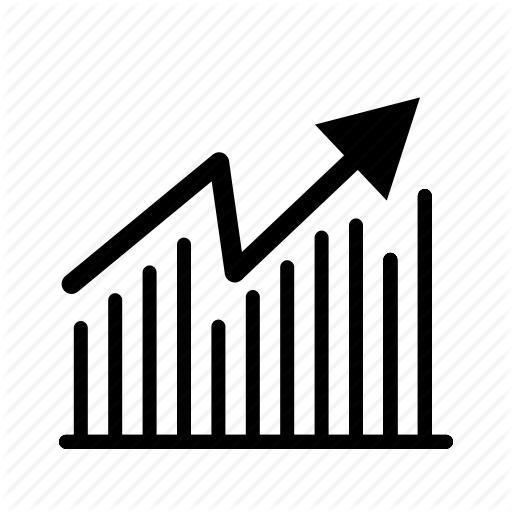Gmail está preso na caixa de saída em um iPhone

E-mail problemático pode prejudicar dramaticamente a produtividade no local de trabalho. Se o aplicativo Mail em seu iPhone estiver congelado na tela Caixa de saída ou um e-mail individual na Caixa de saída não for enviado, há uma solução para seu problema. Nos casos em que o aplicativo está congelado, forçar o fechamento do aplicativo irá descongelá-lo. A maneira como você forçar o fechamento de um aplicativo varia um pouco, dependendo da versão do iOS em execução. Se o aplicativo estiver funcionando corretamente, mas uma mensagem individual do Gmail estiver bloqueada na Caixa de saída, verifique sua conexão com a Internet e as configurações da conta e, em seguida, remova manualmente o e-mail da Caixa de saída usando o aplicativo Configurações.
Aplicativo Force-Close Mail no iOS 7
Force fechar o aplicativo Mail quando ele não responder. Para forçar o fechamento do aplicativo Mail em iPhones que executam o sistema operacional iOS 7, pressione o botão "Início" duas vezes para carregar uma lista de aplicativos executados recentemente no dispositivo. Deslize para a direita ou para a esquerda na lista de aplicativos até localizar a visualização do aplicativo Mail. Deslize a pré-visualização do aplicativo Mail para cima e para fora da tela para forçar o fechamento do aplicativo. Volte para a tela inicial e toque no ícone "E-mail" para relançar o aplicativo e acessar sua conta do Gmail novamente.
Force-Close Mail App no iOS 6 e anteriores
Para forçar o fechamento do aplicativo Mail em dispositivos que executam o iOS 6 e versões anteriores, comece pressionando o botão "Home" duas vezes para exibir uma lista de aplicativos executados recentemente no seu iPhone. Deslize para a esquerda ou para a direita para localizar o aplicativo Mail. Toque e segure o ícone "Mail" até o ícone começar a balançar. Toque no botão vermelho "Fechar" para forçar o aplicativo Mail a fechar. Toque no botão "Início" para impedir que os ícones mudem e retornem à tela inicial. Reinicie o aplicativo Mail para continuar usando sua conta do Gmail normalmente.
Solução de problemas de email não enviado
Existem algumas razões pelas quais você pode estar tentando enviar uma mensagem e, em vez disso, descobrir que está apenas na Caixa de saída. A primeira é sua conexão com a Internet. Verifique se o seu iPhone possui uma conexão de dados de celular ou Wi-Fi. Em caso afirmativo, verifique as configurações da sua conta do Gmail para verificar se você não inseriu as informações da sua conta incorretamente. Para fazer isso, toque no aplicativo "Configurações" e toque em "Mail, Contatos, Calendários". Toque na sua conta do Gmail e verifique as informações na tela.
Remover Manualmente Mail Stuck na Caixa de Saída
Se as mensagens do Gmail estiverem presas na Caixa de saída no aplicativo E-mail e você não puder excluí-las como faria normalmente, poderá removê-las manualmente. Para fazer isso, primeiro force o fechamento do aplicativo Mail. Mude o seu iPhone para o Modo Avião para evitar que ele acesse a Internet. Para fazer isso em dispositivos que executam o iOS 7, deslize para cima a partir da parte inferior da tela para carregar o Centro de Controle e, em seguida, toque no ícone "Modo Avião". Em dispositivos que executam versões anteriores do iOS, toque no aplicativo "Configurações" e, em seguida, alterne a opção "Modo avião" virtual para a posição Ligado. Depois de definir o telefone para o modo avião, volte para a tela inicial e toque no ícone "Mail" para iniciar o aplicativo Mail. Abra sua caixa de saída do Gmail e exclua a mensagem. Desligue o modo AirPlane.
informação adicional
Se seu aplicativo de e-mail estiver configurado para exibir notificações, essas notificações pararão de aparecer quando você forçar o fechamento do aplicativo. A funcionalidade de notificação é reiniciada automaticamente na próxima vez que você iniciar o aplicativo Mail.