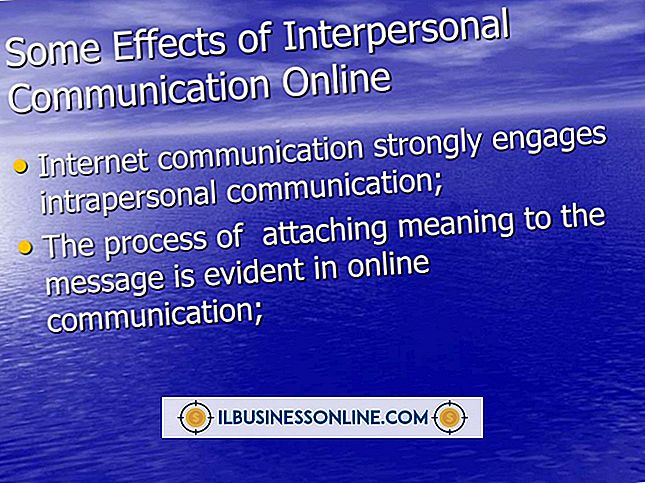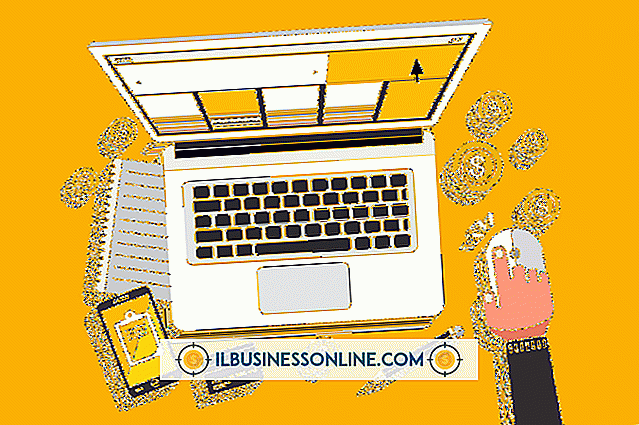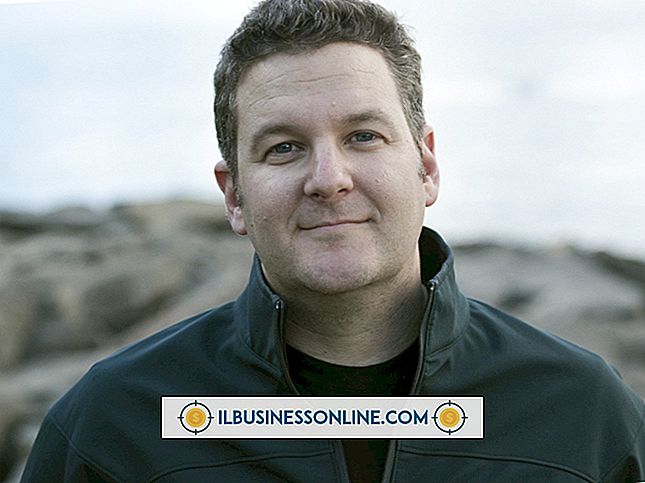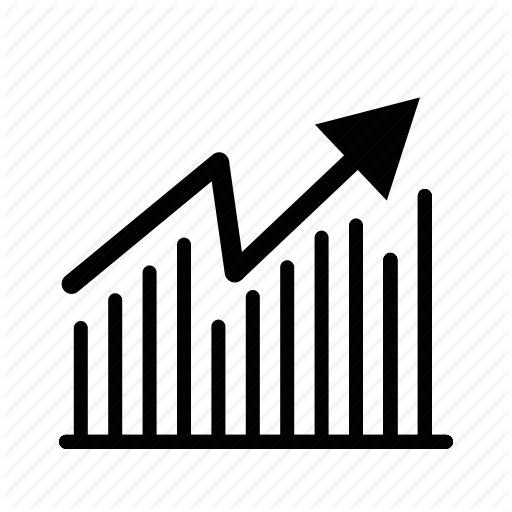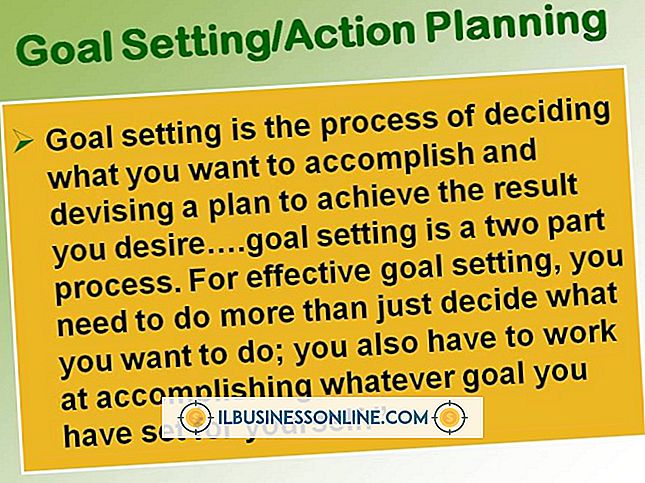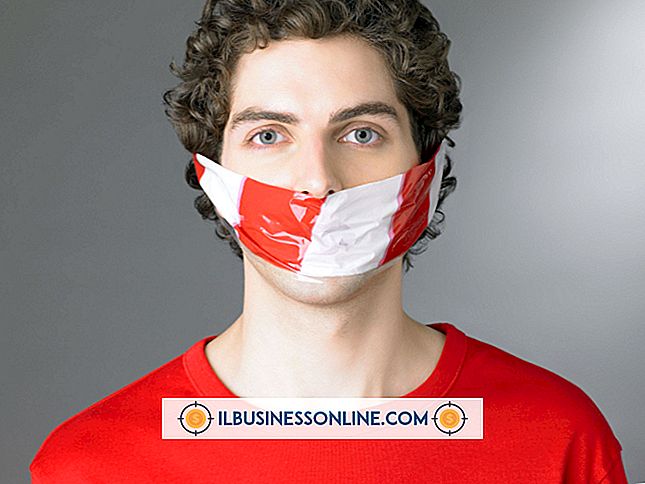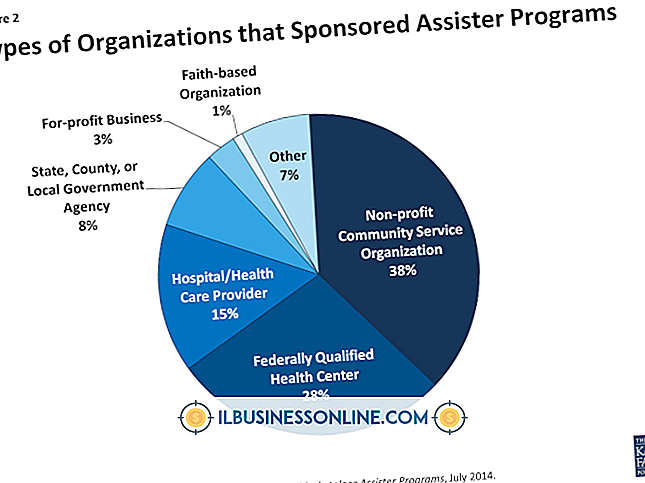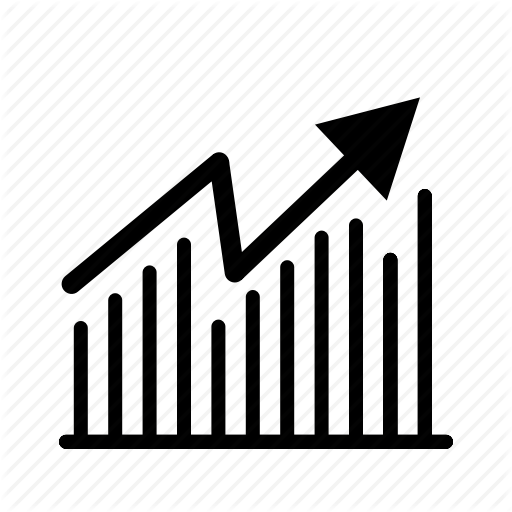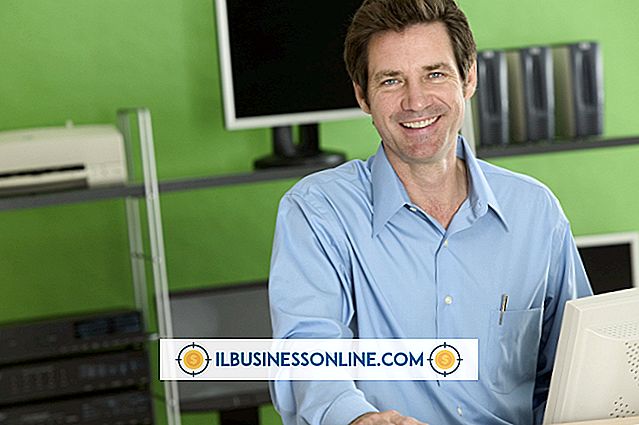Como distorcer o texto no Photoshop

Se você está procurando uma maneira de combinar palavras e arte, o Adobe Photoshop fornece as ferramentas certas para adicionar efeitos criativos ao texto. O texto comum para assuntos como cabeçalhos de um blog de site, logotipos de produtos ou cabeçalhos usados em outros materiais de marketing pode parecer distante do normal, aplicando-se distorção de texto. Ao digitar caracteres regulares e aplicar alterações com apenas alguns cliques no software, você economizará o tempo e a despesa da terceirização para projetos personalizados. E ao usar essas ferramentas para sua aparência personalizada, você também poderá aplicá-las em projetos posteriores no futuro.
1
Inicie o Photoshop, clique no menu Arquivo e escolha "Novo". Defina os parâmetros para o documento, com base no espaço que o texto ocupará na mídia pretendida (como 4 polegadas de largura por 4 polegadas de altura para um cabeçalho de blog). Digite um nome no campo "Nome" ou deixe o padrão do Photoshop. Clique em "OK" e o Photoshop prepara a tela.
2
Abra o painel Camadas, se ainda não estiver aberto, clicando no menu Janela e, em seguida, clicando em "Camadas".
3
Clique no ícone "Nova camada" na parte inferior do painel Camadas. O ícone se parece com uma nota adesiva de canto curvo e adiciona uma linha de camada 1 à lista no painel.
4
Clique no ícone "T" no painel Ferramentas. Se você não vir o painel Ferramentas, clique no menu Janela e escolha "Ferramentas". Quando a barra de ferramentas Tipo for aberta, escolha uma fonte, tamanho de texto e cor para usar no texto distorcido. Clique na tela e digite o texto para distorcer. Observe que, quando você digita, o texto aparecerá em seu formato normal e não distorcido.
5
Clique com o botão direito na nova camada de texto na lista, simbolizada por um ícone “T” e as palavras que você acabou de digitar, e selecione “Rasterize Layer.” A caixa com o ícone “T” se transforma em um tabuleiro cinza e branco.
6
Clique no menu Editar e passe o cursor sobre "Transformar". Escolha "Distorcer" no menu suspenso. Observe que o texto na tela é cercado por uma borda com pequenas caixas brancas ao redor.
7
Clique e puxe uma das caixas de canto para fora do texto, como em um canto da área de trabalho do Photoshop. Puxe-o em várias direções e faça uma anotação de como o texto se torna alongado em várias formas, para julgar qual aparência você preferiria para distorcer o texto.
8
Clique em outro canto, mas desta vez arraste para o meio, para fazer o texto parecer um pouco esmagado.
9
Puxe e arraste uma das caixas do meio na parte superior ou inferior para ampliar o texto.
10
Mexa com essas mudanças diferentes nos últimos três passos, até encontrar uma distorção de texto com a qual esteja satisfeito. Pressione a tecla “Enter” quando estiver satisfeito com a distorção, para definir a alteração e remover as bordas e caixas do texto.
11
Clique no menu Arquivo e escolha "Salvar como". Observe que o Photoshop terá automaticamente "PSD", mostrando na caixa "Formato", para salvar o arquivo como um proprietário do Photoshop PSD. Deixe essa extensão, pois ela permite acessar novamente as camadas do design e executar mais distorções posteriormente e clicar no botão "Salvar".
12
Clique no menu Arquivo e escolha "Salvar como" novamente. Selecione JPEG ou seu formato gráfico preferido e clique em "Salvar". Quando o Photoshop solicitar que você descarte camadas, clique em "Sim" ou "OK". Isso torna o texto ineditável, mas permite que seu gráfico seja aberto por qualquer pessoa com um visualizador de imagens - em vez de apenas Photoshop - e incluído em sites, documentos de processamento de texto e outros materiais.
Gorjeta
- O Photoshop oferece muitas outras maneiras criativas, embora mais avançadas, de distorcer o texto. Depois de experimentar as etapas aqui, use as opções do menu Transformar, como dobra, inclinação e perspectiva, para distorcer o texto de maneira ainda mais criativa. Muitos dos filtros do Photoshop, encontrados no menu Filtro, também podem alterar seu texto em opções distorcidas, como borrões, mosaicos e padrões de vento.