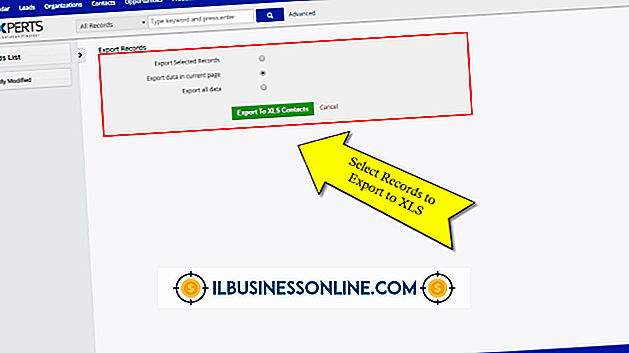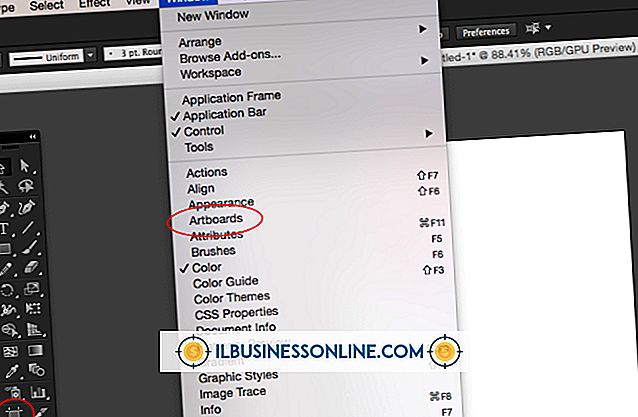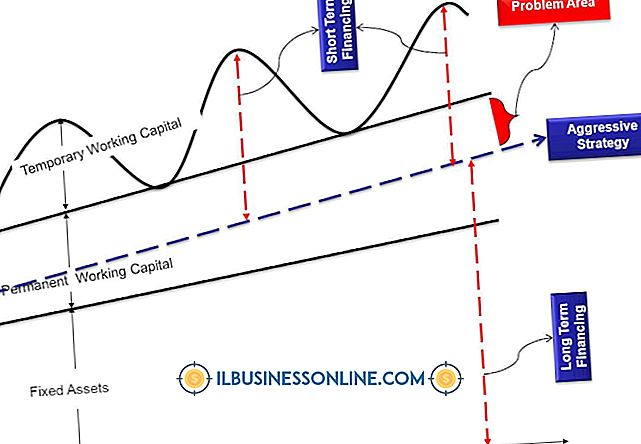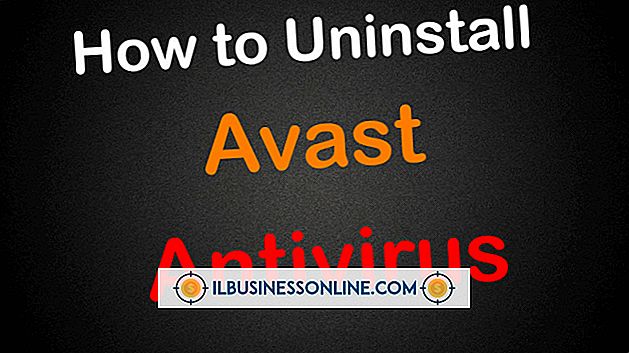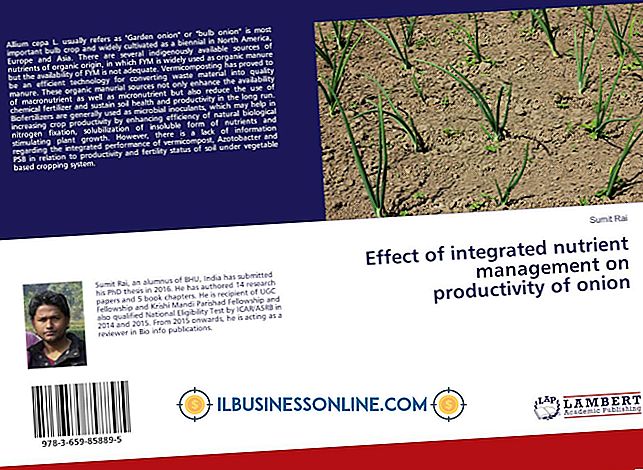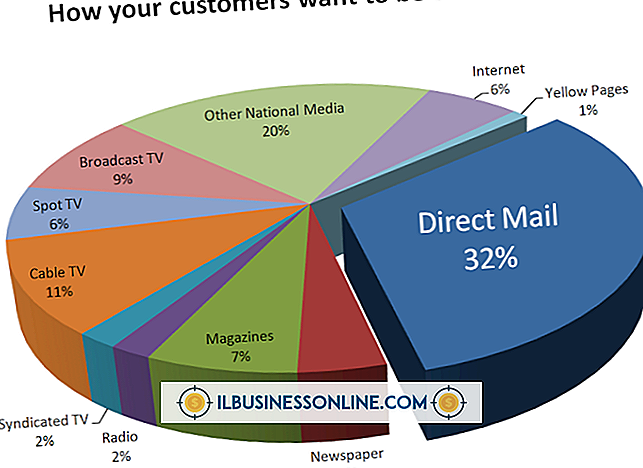Como usar um mix alfanumérico em instruções VLOOKUP no Excel

A função VLOOKUP do Excel pesquisa matrizes de células para dados que você fornece. A função geralmente usa referências de célula como entrada, permitindo que você aplique facilmente a função a cada célula de um intervalo. Como alternativa, você pode digitar a entrada na forma de uma combinação alfanumérica. Este método encontra um item específico de dados e é mais útil quando você conhece apenas uma parte da string de entrada. Por exemplo, se você pesquisar uma folha de inventário por um código de produto alfanumérico, o VLOOKUP poderá encontrá-la mesmo que você não saiba o código completo.
1
Digite a seguinte fórmula em uma célula do Excel:
= VLOOKUP ("string", F4: G26, 2, FALSE)
2
Substitua "F4" pelo endereço da célula superior esquerda das pesquisas da matriz do Excel. Por exemplo, se essa célula de canto da matriz for E3, altere a fórmula para:
= VLOOKUP ("string", E3: G26, 2, FALSE)
3
Substitua "G26" pelo endereço da célula inferior direita das pesquisas de matriz do Excel. Por exemplo, se essa célula de canto da matriz for H10, altere a fórmula para:
= VLOOKUP ("string", E3: H10, 2, FALSE)
4
Substitua "2" pelo número de índice da coluna dos dados que você deseja que o VLOOKUP imprima. Se os dados estiverem na segunda coluna da matriz, esse número será "2". Se estiver no terceiro, esse número é "3". Neste último caso, altere a fórmula para:
= VLOOKUP ("string", E3: H10, 3, FALSE)
5
Substitua "string" na fórmula pela combinação alfanumérica que você deseja que o VLOOKUP encontre. Por exemplo, se você quiser que o Excel encontre a string "POC135", altere a fórmula para:
= VLOOKUP ("POC135", E3: H10, 3, FALSE)
6
Substitua caracteres desconhecidos na cadeia por pontos de interrogação, que representam caracteres curinga. Por exemplo, se você conhece todos os caracteres no código, mas o último, altere a fórmula para:
= VLOOKUP ("POC13?", E3: H10, 3, FALSE)