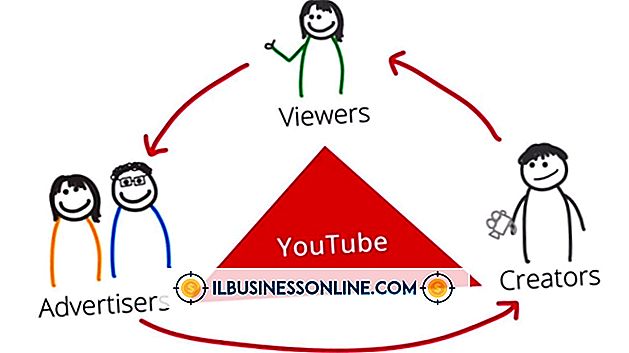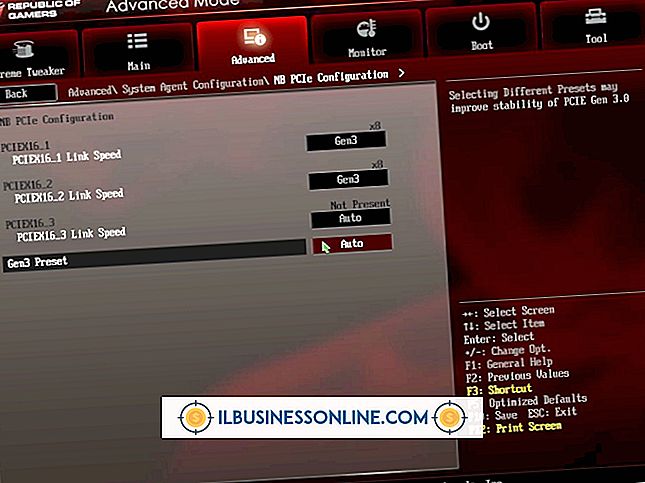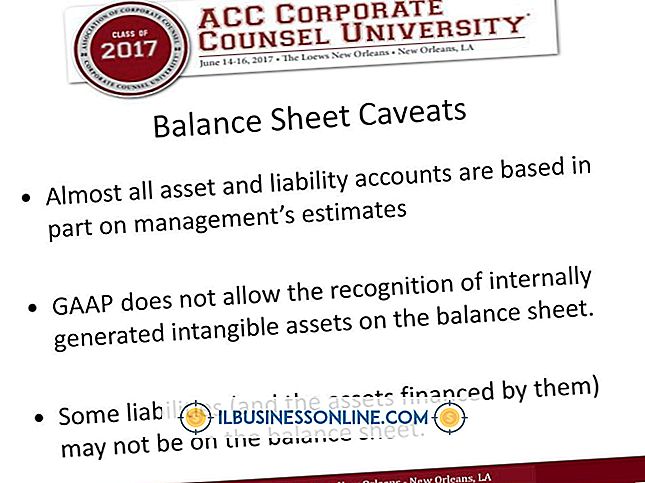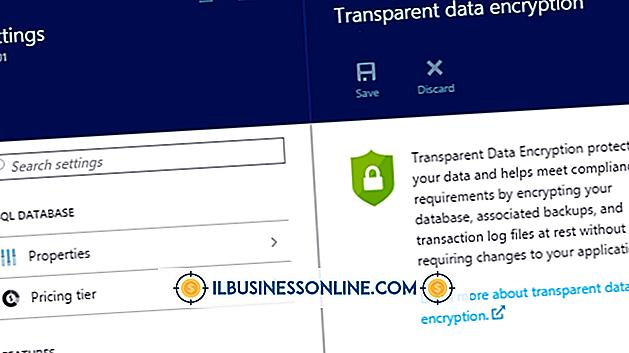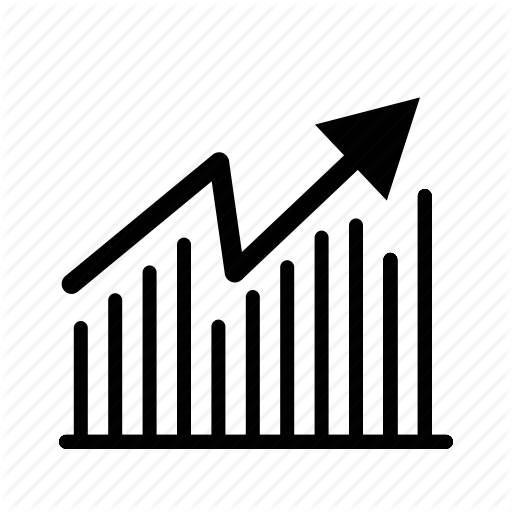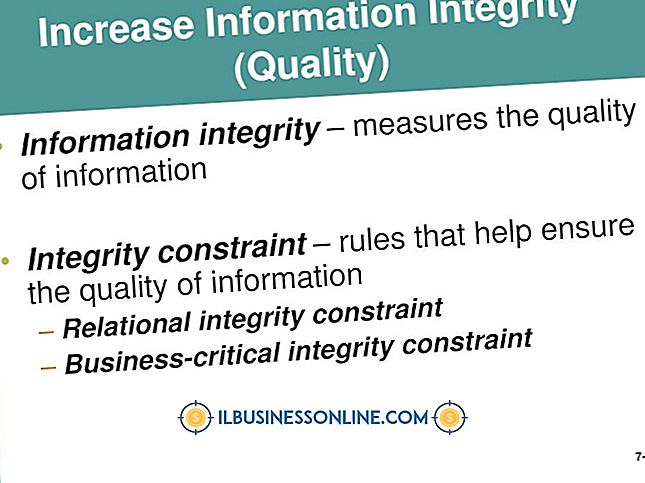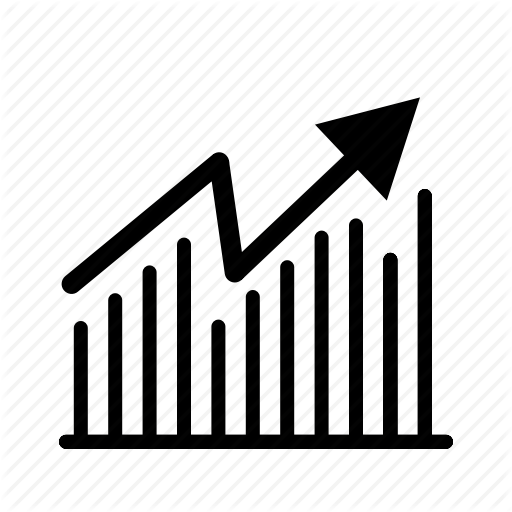Como formatar débitos e créditos no Excel

Ao usar o Microsoft Excel para analisar os dados da sua empresa, você deseja detectar rapidamente tendências, sucessos e problemas. Antes de mergulhar em um exame aprofundado de resultados de vendas específicos, desempenho de funcionários individuais ou aceitação do mercado de ofertas de novos produtos, você pode obter uma compreensão inicial de seus padrões de dados sem usar tabelas ou gráficos para revelá-los. Use as opções de formatação do Excel para destacar resultados negativos e tornar valores positivos facilmente visíveis.
1
Selecione o intervalo de células que você deseja formatar. Para selecionar uma linha ou coluna inteira, clique no cabeçalho. Se sua planilha contiver diferentes tipos de valores numéricos - valores monetários e quantidades de produtos, por exemplo - restrinja sua seleção a um intervalo de células com um tipo de dados compartilhado.
2
Alterne para a guia "Início" na faixa de opções do Microsoft Excel, localize seu grupo de números e clique na seta de controle do ativador da caixa de diálogo à direita do nome do grupo. Quando a caixa de diálogo Formatar células é aberta, ela é definida automaticamente para exibir as opções de formato de dados numéricos do Excel.
3
Selecione uma categoria de formato que corresponda ao seu tipo de dados. Para valores monetários, escolha "Moeda" e, em seguida, selecione a combinação apropriada de símbolo monetário e país em um menu suspenso. Para valores numéricos monetários ou regulares, escolha "Contabilidade" para alinhar seus números por símbolos de moeda e pontos decimais. Para valores que não exigem símbolos de moeda ou alinhamento, escolha "Número".
4
Especifique o número de casas decimais que você deseja exibir, com base em seus valores conterem decimais e quantos lugares você deseja mostrar. Selecione se deseja exibir números negativos precedidos por um sinal de menos; entre parênteses, com o tipo preto ou vermelho; ou em vermelho, sem sinal de menos. O Excel exibe uma visualização para ajudá-lo a visualizar as opções de formatação.
5
Clique no botão "OK" para aplicar sua formatação. Faça uma nova seleção para aplicar um formato diferente a outro subconjunto de seus dados.
Dicas
- O separador de milhar consiste na vírgula ou outra pontuação usada em valores de 1.000 ou mais para esclarecer o número dividindo-o. Para suprimir a exibição do separador de milhar, selecione o formato numérico "Número". Para suprimir o separador de milhar e ainda exibir símbolos de moeda, crie um formato personalizado.
- Se seus valores de dados contiverem mais casas decimais do que você permite que o formato numérico de suas células seja exibido, seus valores subjacentes permanecerão inalterados e quaisquer cálculos aplicados aos números usarão seus valores não-truncados.
- Para configurar uma planilha de forma que os números sejam exibidos automaticamente nos formatos escolhidos, aplique os formatos de dados numéricos apropriados às células antes de inserir os números nelas.
Aviso
- Quando você copia e cola dados de uma planilha ou área de dados para outra, os números mantêm a formatação, a menos que você escolha "Colar especial" e cole apenas os valores. Caso contrário, a formatação aplicada aos números que você está colando substitui a formatação aplicada às células de destino.