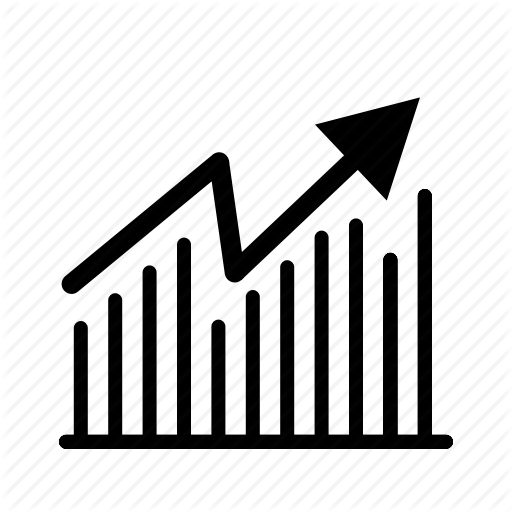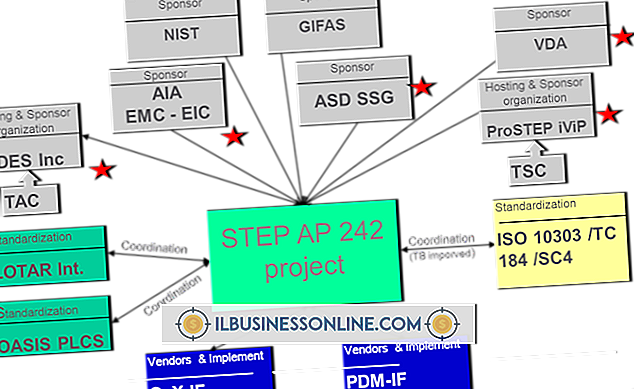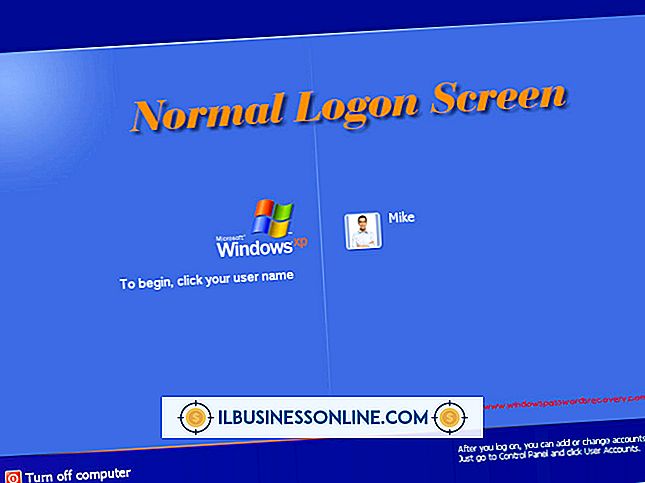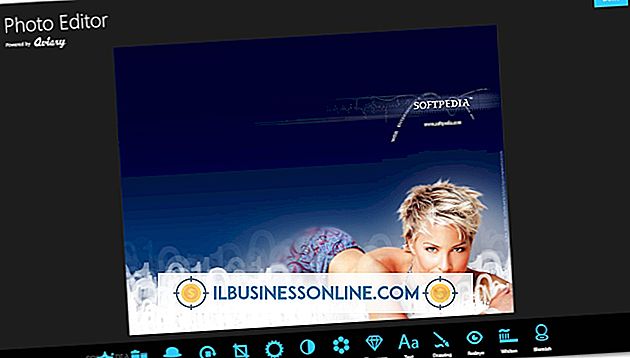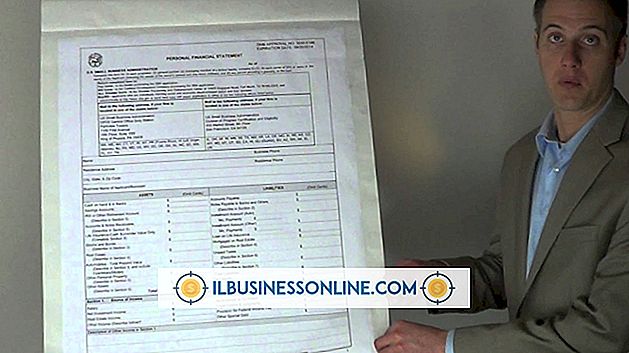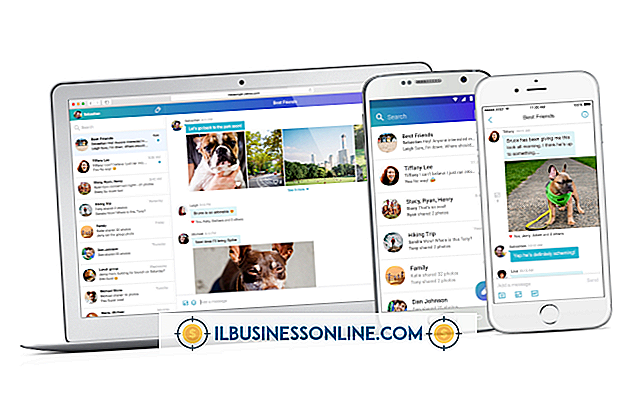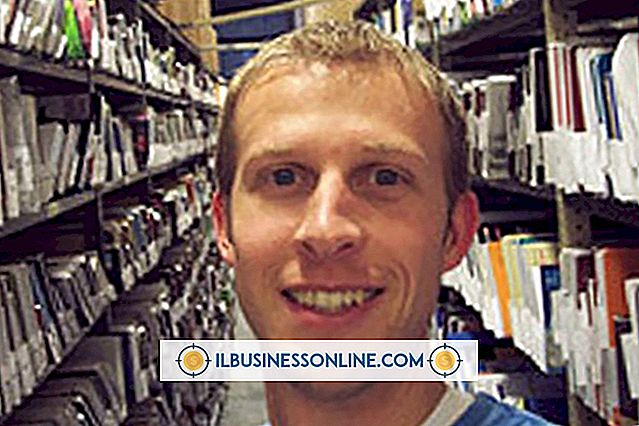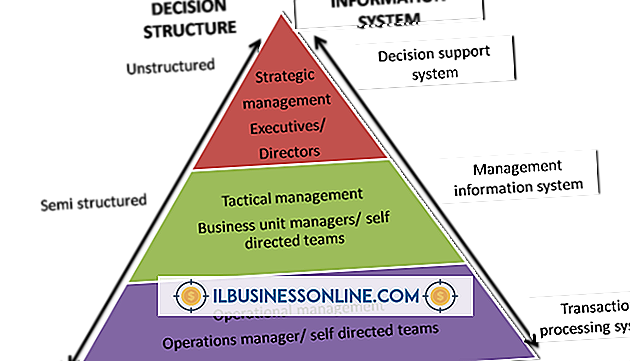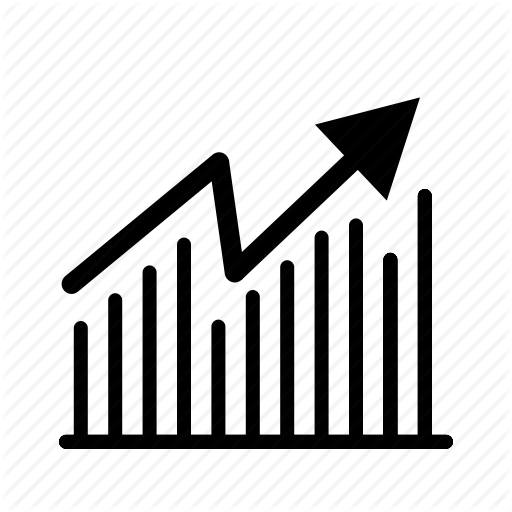Encaminhando sem copiar no Thunderbird

Os clientes de email fornecem uma interface simplificada para ler, organizar e enviar suas mensagens, e geralmente são muito mais convenientes do que usar navegadores da Internet para acessar emails. O cliente de e-mail Thunderbird da Mozilla funciona bem para isso, e você tem muitas opções de personalização, incluindo a decisão sobre como o Thunderbird lida com as mensagens que você encaminha. Se você preferir não incluir uma cópia do e-mail original em sua mensagem encaminhada, poderá alterar essa configuração em apenas um ou dois momentos.
Encaminhando e-mails
Sempre que você encaminha uma mensagem, você está enviando o e-mail original que você recebeu para outra pessoa e tem a oportunidade de adicionar uma mensagem sua ao e-mail encaminhado. A maioria dos provedores de e-mail e clientes lhe oferece algumas opções para encaminhar mensagens. A mensagem original pode simplesmente ser copiada para a sua mensagem encaminhada e qualquer coisa que você digitar aparecerá acima ou abaixo da mensagem, dependendo da sua configuração. Sua outra opção é incluir a mensagem original como um anexo que o destinatário pode baixar e visualizar, se necessário.
Configurações do Thunderbird
Você pode configurar o Thunderbird para copiar a mensagem original em um email encaminhado ou incluir a mensagem original como um anexo. O primeiro é a opção padrão, que o Thunderbird chama de "inline". Para alterar isso, basta clicar no menu suspenso "Ferramentas", selecionar "Opções", selecionar a guia "Geral" e, em seguida, o menu suspenso ao lado da configuração "Encaminhar mensagens". Se você selecionar "Como anexo" e clicar em "OK", todas as mensagens encaminhadas no futuro incluirão a mensagem original como um anexo, em vez de copiá-la em seu email.
Add-on para frente
Se você acha que frequentemente deseja encaminhar alguns e-mails com a mensagem original copiada em linha e outros com a mensagem anexada, você terá que alterar manualmente a configuração a cada vez, o que pode tornar-se tedioso. Você poderia, em vez disso, usar um complemento para simplificar o processo. Se você visitar o site de complementos do Thunderbird da Mozilla (consulte Recursos para obter um link) e procurar por "Encaminhar", você encontrará o complemento "Encaminhar" que adiciona as opções inline e de anexo como um menu suspenso ao lado do Botão "Avançar" para todas as suas mensagens recebidas, permitindo que você escolha a opção desejada com mais facilidade. Quando você começar a baixar o complemento para o Thunderbird, um pop-up será exibido no site com instruções de instalação.
Filtro Avançado
Os filtros permitem que você automatize ações no Firefox, como encaminhar algumas ou todas as suas mensagens para outra conta. Se você usar filtros para encaminhar qualquer email, o Thunderbird usará sua configuração para mensagens encaminhadas, seja a opção in-line ou de anexo. Você pode criar e visualizar filtros no Thunderbird clicando no menu suspenso "Ferramentas" e selecionando "Filtros de mensagens".