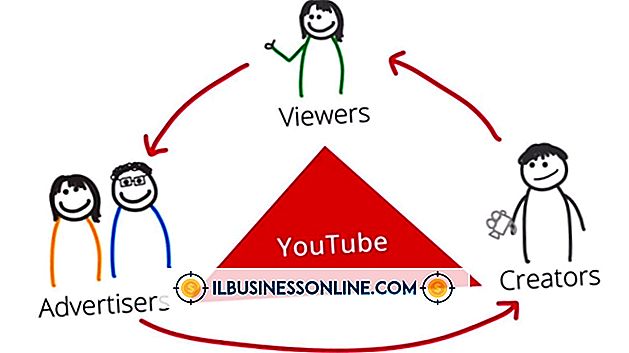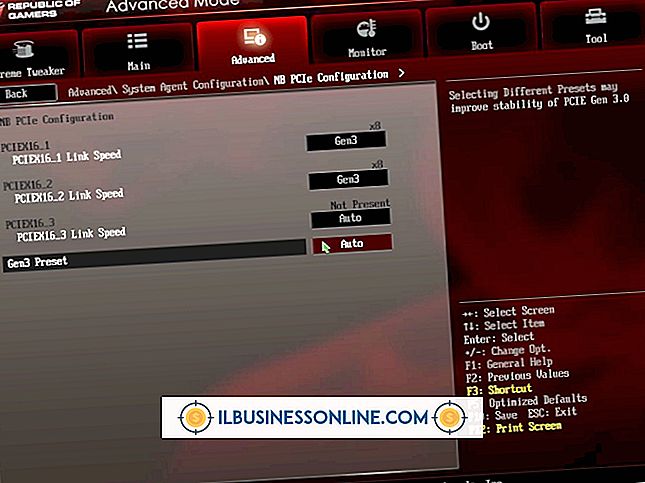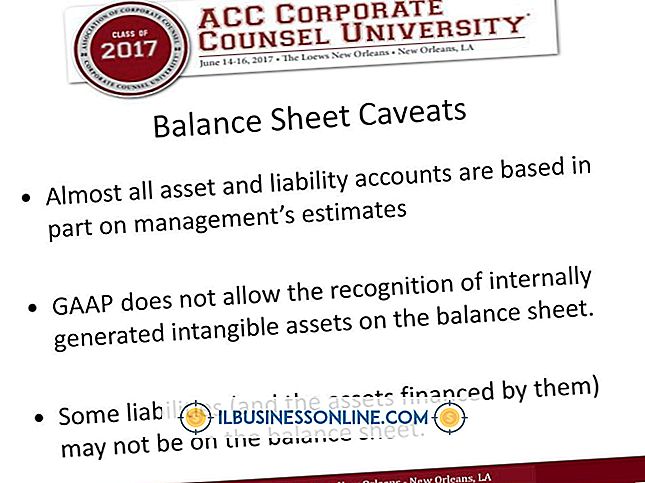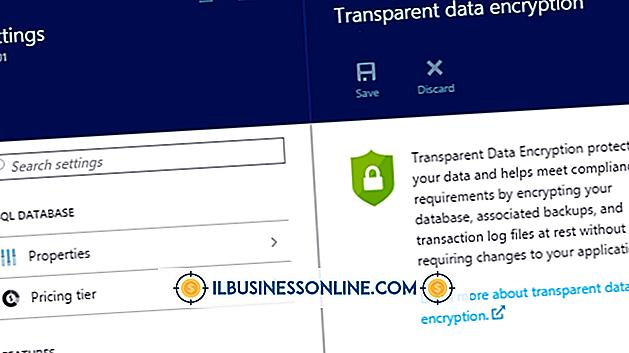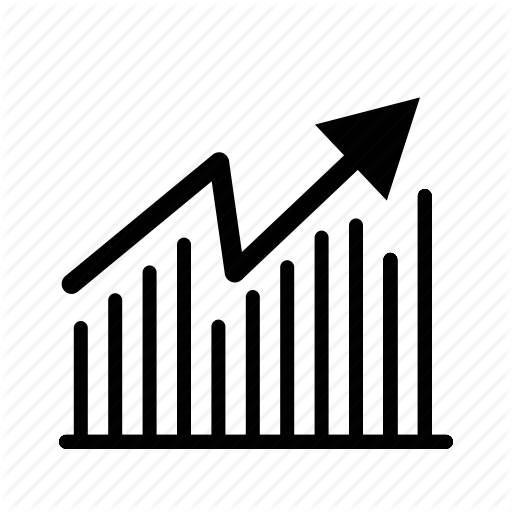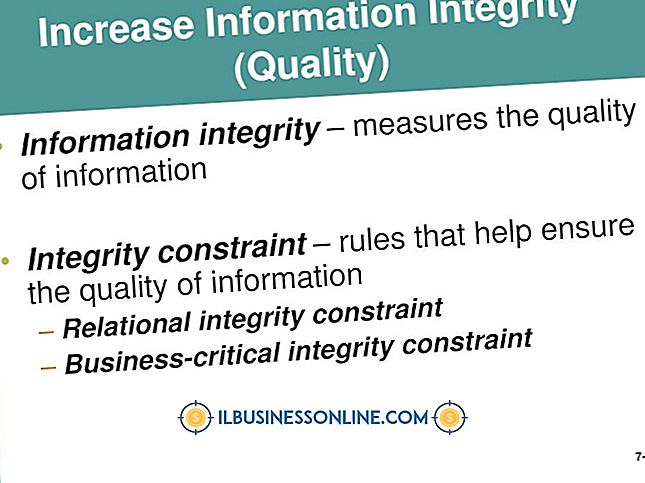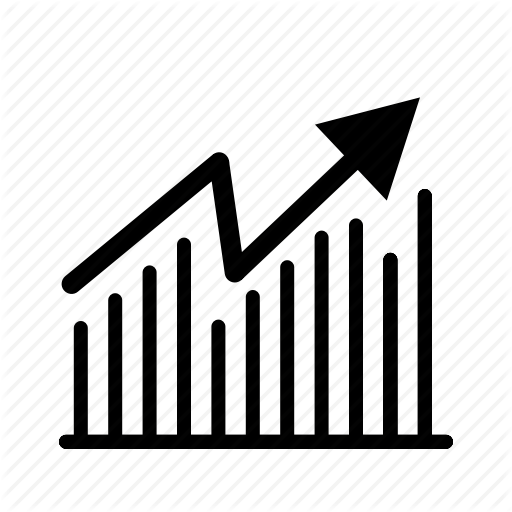Como desativar o Microsoft OneNote

Milhões de empresas usam o Microsoft Office para criar documentos, processar números e executar muitas outras tarefas essenciais de negócios. Se a sua empresa tiver PCs com o Office Professional instalado, os funcionários provavelmente usarão os principais aplicativos, como Word, Excel, Outlook e PowerPoint. No entanto, o Office inclui outros aplicativos, como o Access do programa de banco de dados e o OneNote de programação de anotações. O OneNote é basicamente uma ferramenta de pesquisa que permite criar anotações, blocos de anotações ou diários usando fragmentos de informações de praticamente qualquer aplicativo ou site. Embora seja um aplicativo extremamente flexível e poderoso, o OneNote pode ser muito irritante e incômodo em alguns aspectos. Por padrão, o OneNote é iniciado automaticamente quando você faz logon no Windows e pode usar recursos valiosos necessários para outros programas. Além disso, quando você instala o Office, o Windows geralmente configura o OneNote como a impressora padrão, o que pode interferir nos trabalhos de impressão. Felizmente, existem maneiras de desativar o OneNote temporária e permanentemente.
Desativar o OneNote na inicialização do Windows
1
Clique no botão “Iniciar” e clique em “Painel de Controle”. Clique em “Sistema e Segurança” e clique em “Ferramentas Administrativas”. O Windows Explorer é aberto e exibe uma lista de atalhos.
2
Role para baixo e clique duas vezes no link "Configuração do sistema" na lista de atalhos na janela do Windows Explorer. Depois que a janela “System Configuration” aparecer, clique na guia “Startup”.
3
Role para baixo e selecione Microsoft OneNote na lista de programas de inicialização. Clique na caixa de seleção ao lado do Microsoft OneNote para remover a marca de seleção e impedir que o programa seja iniciado quando o Windows for iniciado. Clique em "OK" para salvar as alterações da seção de inicialização e feche a janela "Configuração do sistema".
4
Reinicie o computador. Depois de reiniciar o PC, você deve abrir o Microsoft OneNote manualmente.
Remover o OneNote como impressora padrão
1
Clique no botão "Iniciar" e, em seguida, clique em "Impressoras e Dispositivos".
2
Clique no ícone de seta ao lado do rótulo “Impressoras e aparelhos de fax” na janela Dispositivos e impressoras para exibir uma lista completa de todos os dispositivos de impressora instalados no computador. Clique e destaque o nome do dispositivo da impressora que você deseja usar como o padrão do sistema.
3
Clique com o botão direito no ícone do dispositivo da impressora e, em seguida, clique em “Definir como impressora padrão” depois que o menu pop-up aparecer. Feche a janela “Impressoras e Dispositivos”. O Windows não usa mais a impressora virtual do OneNote como o dispositivo de impressão padrão ao imprimir de um aplicativo. Se você deseja imprimir para o dispositivo de impressora virtual do OneNote, você deve selecioná-lo na caixa de diálogo “Imprimir” quando você imprimir a partir de programas do Windows.
Remover o OneNote Completamente
1
Feche todos os aplicativos do Microsoft Office que estão ativos e em execução. Clique em "Iniciar" e, em seguida, clique em "Painel de Controle". Clique em "Programas e Recursos". A janela Desinstalar ou Alterar um Programa é exibida.
2
Role para baixo e selecione “Microsoft Office Professional 2007” ou “Microsoft Office Professional 2010” na lista de aplicativos instalados. Clique no botão "Alterar" perto da parte superior da janela.
3
Clique na opção "Adicionar ou remover recursos" e clique em "Continuar".
4
Clique na seta suspensa ao lado de “Microsoft OneNote” na lista de aplicativos do Office. Clique na opção "Não disponível" na lista suspensa.
5
Clique no botão “Continuar” e aguarde o Assistente de Instalação do Office para reconfigurar a instalação do Office. Pode levar vários minutos para o assistente excluir e alterar arquivos no seu computador. Clique no botão “Fechar” quando solicitado e reinicie o computador. Após a reinicialização, o OneNote não está mais disponível no computador.
Gorjeta
- Essas dicas devem se aplicar à maioria dos usuários que executam o Windows 7.