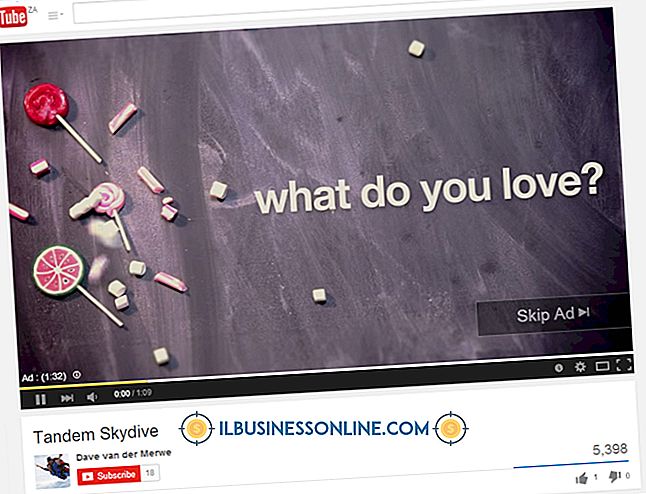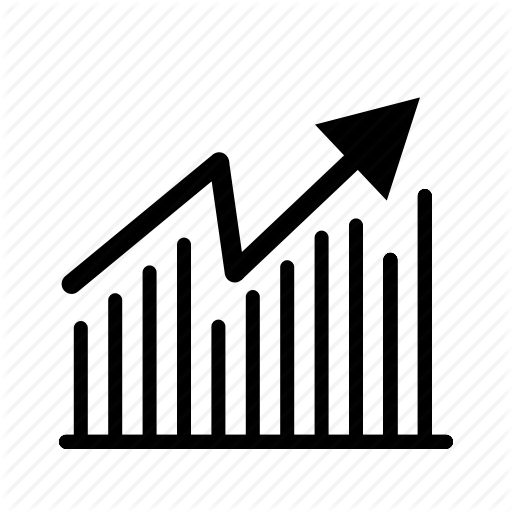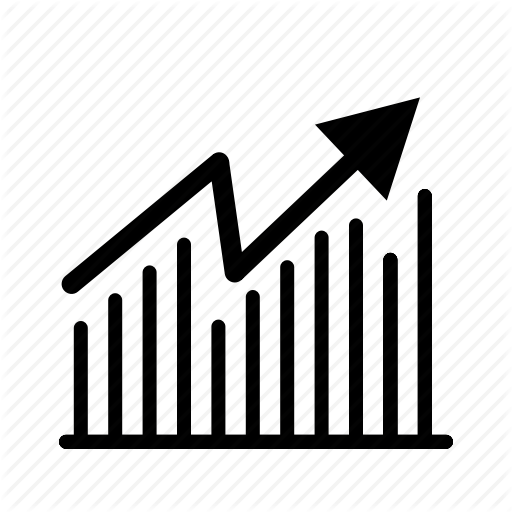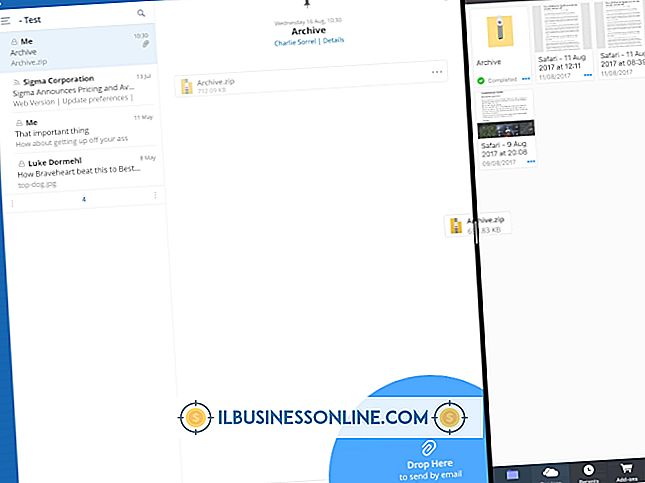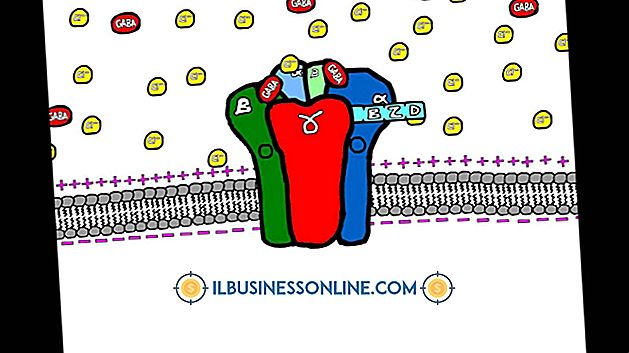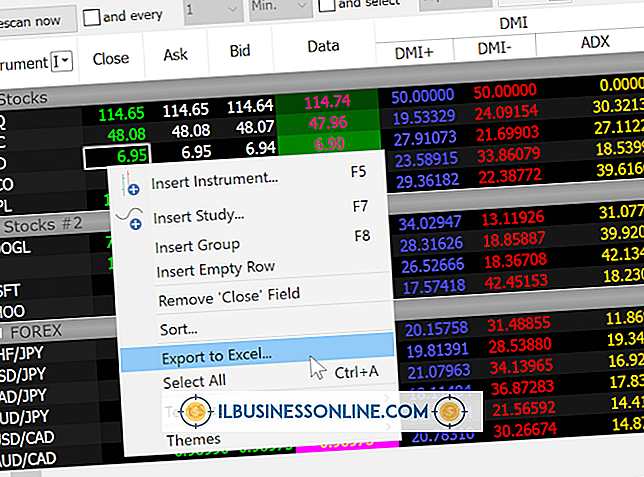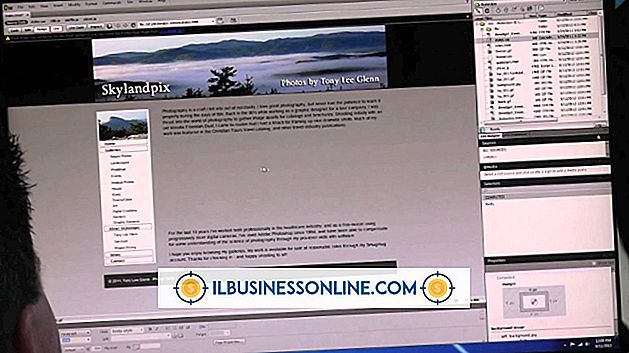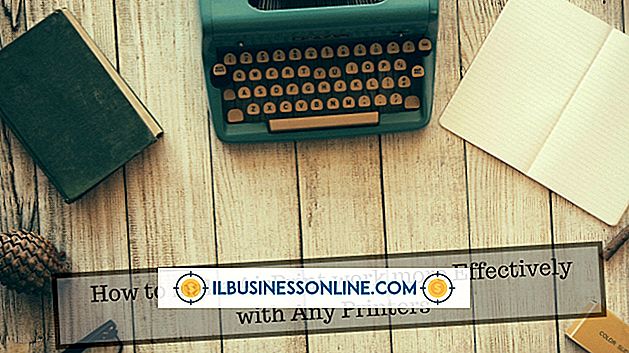Como obter arquivos usando o PuTTY

Execute o programa PuTTY SSH (Secure Shell) quando precisar estabelecer uma conexão de rede segura e criptografada com um computador remoto Unix / Linux que armazene arquivos necessários. Note que o programa PuTTY por si só não copia arquivos, apenas faz a conexão entre o seu computador e a máquina remota. Para obter arquivos, você usa um programa relacionado, o pscp.exe, incluído no PuTTY. Execute o executável pscp.exe na linha de comando do Windows para copiar rapidamente os arquivos de um PC remoto para o disco rígido do computador local.
Linux e Windows
Um programa como o PuTTY é necessário para facilitar o trabalho entre computadores baseados no Microsoft Windows e aqueles que executam "sabores" do Linux, como o Fedora, Ubuntu e Debian. Programas executados no Windows não são executados no Linux e vice-versa. O PuTTY serve como uma "ponte" entre os dois sistemas, permitindo que você acesse os recursos do Linux enquanto usa um PC com Windows.
PuTTY nas suas mãos
O PuTTY não é uma parte padrão do Microsoft Windows; para usá-lo, você primeiro precisa baixá-lo. Está disponível gratuitamente para a maioria dos usuários. Vá para www.putty.org, clique no link de download e instale-o como faria com outro software do Windows.
Abra a linha de comando do Windows
Clique no botão Iniciar no computador Windows e clique na caixa Executar ou Pesquisar . Digite cmd na caixa, pressione a tecla Enter e a janela da linha de comando será exibida. No Windows 10, o Prompt de Comando aparece em uma lista de resultados de pesquisa. Clique para obter a linha de comando.
Encontre o programa pscp
Digite cd / path_to_pscp / no prompt de comando, exceto replace / path_to_pscp / com o caminho exato para o arquivo “pscp.exe”. Pressione a tecla Enter .
Executar cópia segura (pscp)
Digite pscp.exe nome_do_usuário @ xxxx: / caminho_do_arquivo / nome_do_arquivo c: \ diretório \ nome_do_arquivo na linha de comando, exceto substituir “nome_do_usuário” pelo nome de uma conta que tenha permissões para acessar o computador remoto através do SSH, substitua “xxxx” pela Endereço IP ou nome do host do computador SSH remoto, substitua “file_path” pelo caminho do diretório do arquivo que deseja recuperar, substitua “filename” pelo nome real do arquivo que deseja transferir e substitua “directory” pelo caminho. e nome do diretório onde você deseja salvar o arquivo no computador local.
Transferência de arquivos SSH
Pressione a tecla Enter . Digite a senha da conta autorizada para se conectar ao computador SSH remoto, se solicitado, e pressione Enter novamente. O arquivo será transferido e salvo no computador local.
WinSCP - alternativa ao PuTTY
Outro programa gratuito, o WinSCP, também permite transferir arquivos da mesma maneira que o PuTTY. Ao contrário da linha de comando do PuTTY, que usa os comandos que você digita, o WinSCP possui uma interface gráfica de usuário (GUI) conveniente e fácil de usar. O WinSCP exibe duas listas de arquivos: um no diretório atual no seu PC com Windows e outro no diretório remoto do Linux no qual você está conectado. Você seleciona os arquivos que deseja transferir, depois os arrasta e solta na lista de outros diretórios.