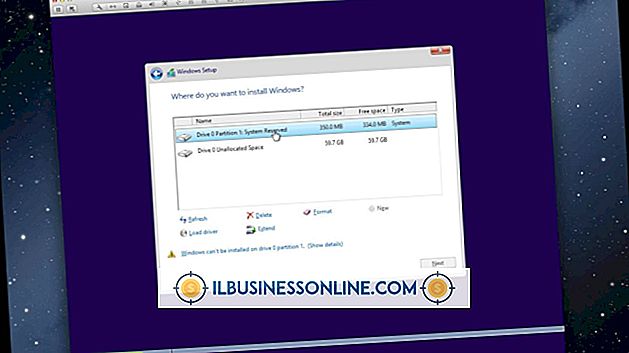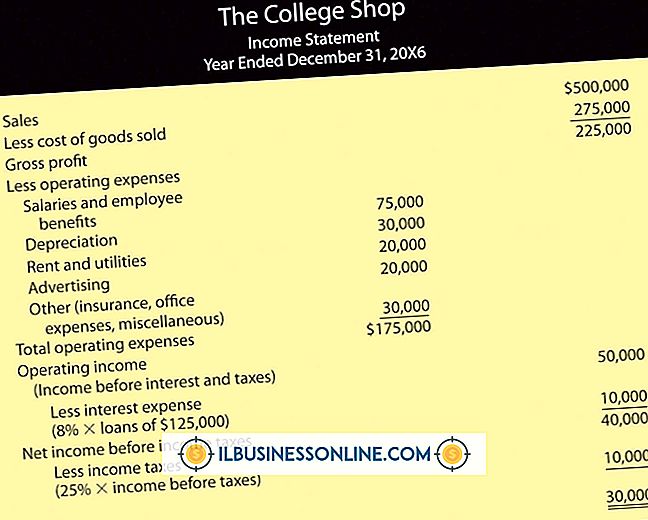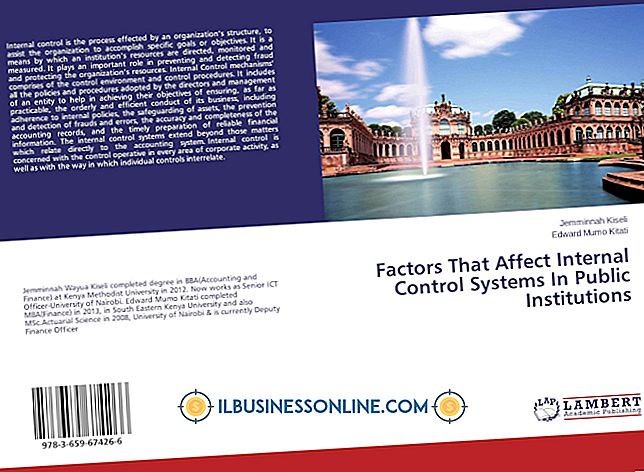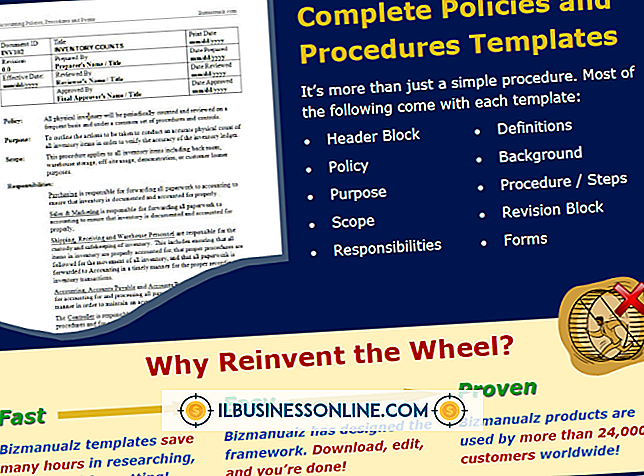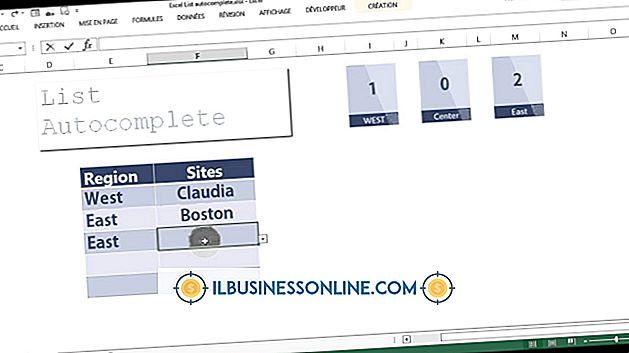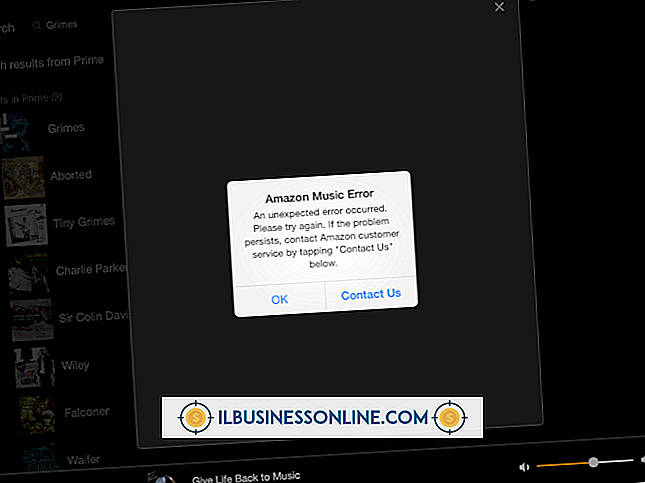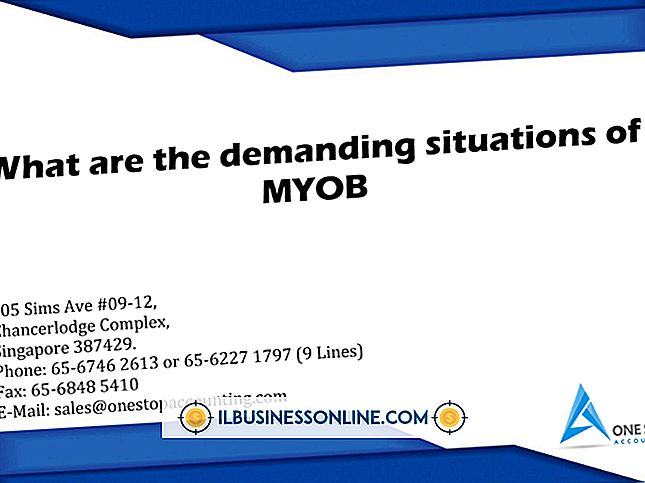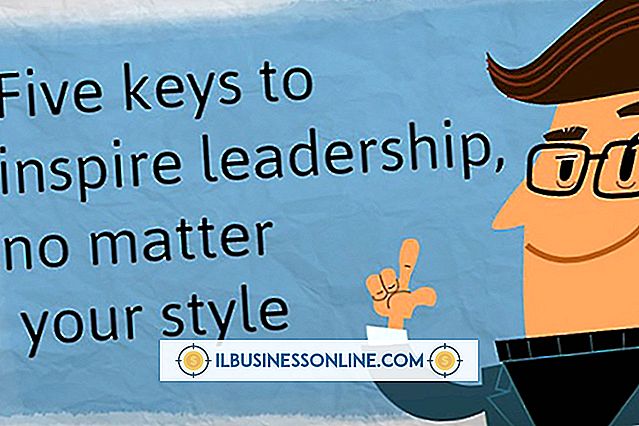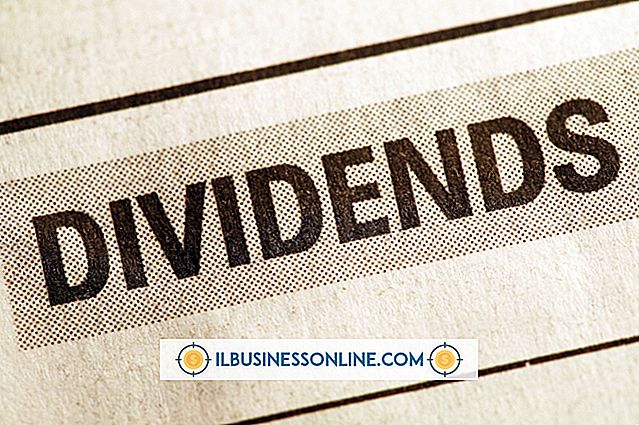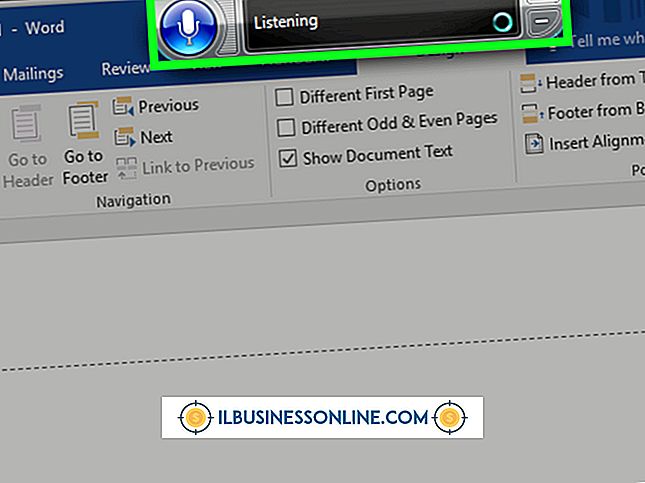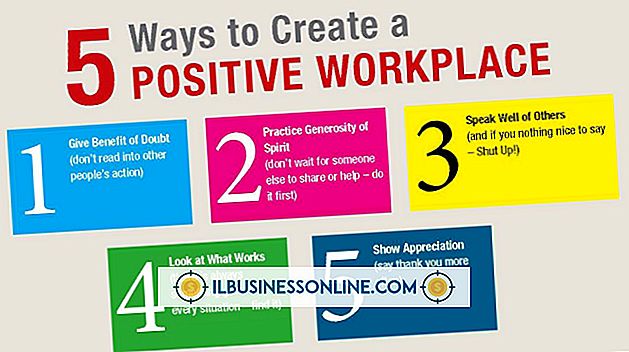Como usar um arquivo do Excel para manter as atualizações da Web em HTML
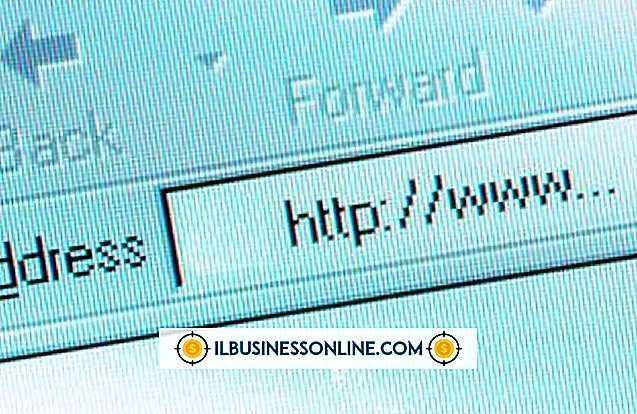
O acompanhamento de atualizações em um site ativo da empresa ajuda você a planejar, implementar e, se necessário, reverter as alterações. Você pode usar uma planilha do Excel para registrar quem é responsável por criar novos gráficos, escrever e fazer upload de postagens de blog, moderar comentários, manter páginas HTML estáticas e supervisionar fornecedores externos que fornecem código ou conteúdo. Se você criar uma planilha simples para rastrear responsabilidades e conclusões ou criar um mecanismo de rastreamento em grande escala no Excel, você sempre saberá o status do desenvolvimento do seu site.
1
Clique no cabeçalho da linha 1 da sua planilha. Clique na aba "Home" na faixa do Excel. No grupo Fonte, clique no botão "B" para que os cabeçalhos que você definir nesta linha apareçam em negrito. Você pode alterar a cor para vermelho ou outra sombra atraente clicando em "A" para abrir o menu suspenso Cor da fonte.
2
Clique no cabeçalho da linha da Linha 2. Alterne para a guia Exibir na faixa de opções do Excel. Clique na seta apontando para baixo, abaixo de Congelar Painéis, para abrir o menu suspenso. Selecione "Congelar linha superior". Sua linha de cabeçalho permanecerá visível, independentemente da distância da planilha que você percorre.
3
Clique na célula A1 para começar a inserir seus cabeçalhos de coluna. Digite "Título da Página", "Tarefa", "Data Atribuída", "Atribuído a", "Data de Vencimento", "Data de Conclusão", "Código Existente", "Novo Código", "Propósito" e "Notas" como seus cabeçalhos. . Use as teclas de seta para navegar de uma célula para outra.
4
Clique no cabeçalho da coluna da primeira coluna que conterá informações de data. Pressione Ctrl e clique em cada um dos demais cabeçalhos da coluna de informações de data para selecionar todos eles.
5
Alterne para a guia Início da faixa de opções e encontre o grupo Número. Localize o Iniciador da Caixa de Diálogo à direita de "Número" e clique na sua seta para abrir a caixa de diálogo Formatar Células.
6
Selecione "Data" na lista de categorias no lado esquerdo da caixa de diálogo Formatar células. Clique no seu formato de data preferido na lista Tipo à direita. Clique no botão "OK" para aplicar a formatação.
7
Digite a primeira linha de dados. Algumas de suas colunas exibirão "####" em vez de dados, porque a largura da coluna da planilha padrão não pode acomodar o conteúdo completo das células. Para definir suas colunas para corresponder à largura de seus dados, vá para a guia Início da Faixa de Opções e clique no item "Formatar" no grupo Células. Selecione "Ajustar automaticamente a largura da coluna" para informar ao Excel para ampliar ou restringir suas colunas à largura do conteúdo atual.
8
Salve o arquivo como uma planilha do Excel. Se você planeja salvar versões incrementais desse arquivo, cada vez que você atualizá-lo ou a cada mês ou trimestre, adicione um número de versão ou data ao final do nome do arquivo.
9
Atribuir responsabilidade pela manutenção da planilha à pessoa que atualiza ou coordena seu site. Caso contrário, você corre o risco de criar várias versões do arquivo sem meios óbvios de identificar o documento atual e definitivo.
Dicas
- Para manter as larguras das colunas dimensionadas com precisão, reaplique "AutoFit Column Width" periodicamente à medida que você insere mais dados na planilha.
- Cole o código diretamente nas células relevantes para evitar erros de digitação.
- Use o campo "Notas" para registrar números de linha, lembrar-se do motivo de uma alteração e registrar quaisquer outras observações que não se encaixem em categorias específicas de planilhas. À medida que você continua a usar sua planilha, adicione novas colunas para itens que acabam consistentemente na categoria do Notes na maioria ou em todas as entradas.
Aviso
- Revise a planilha periodicamente para garantir que seu mantenedor a mantenha atualizada.