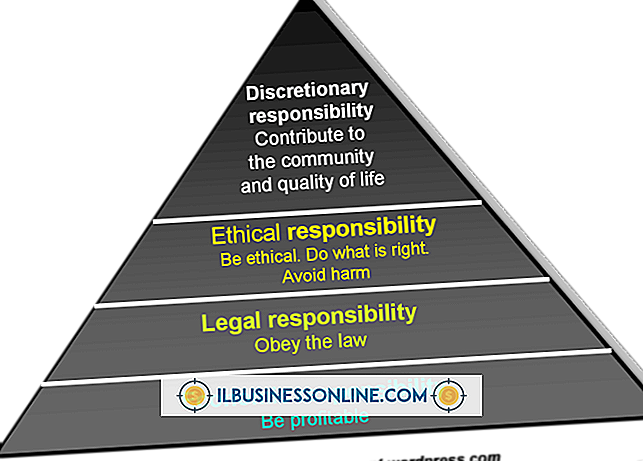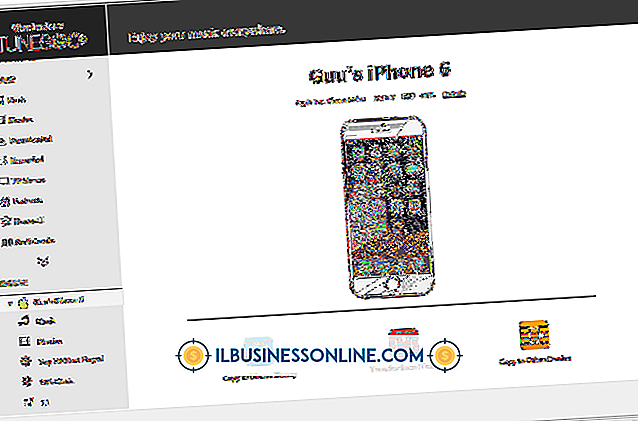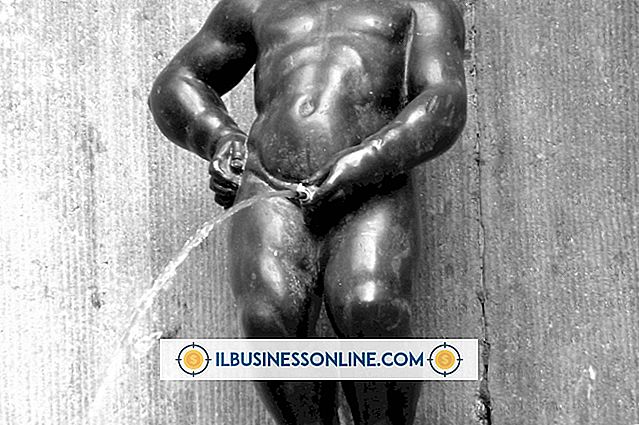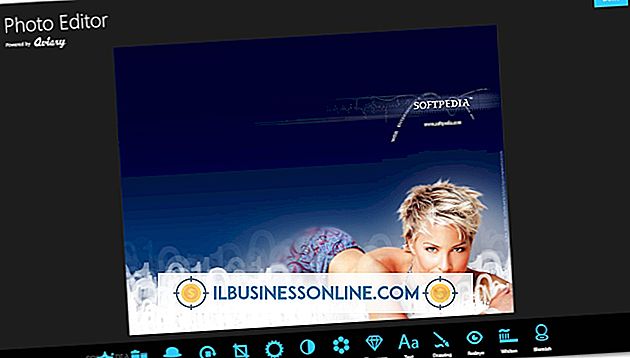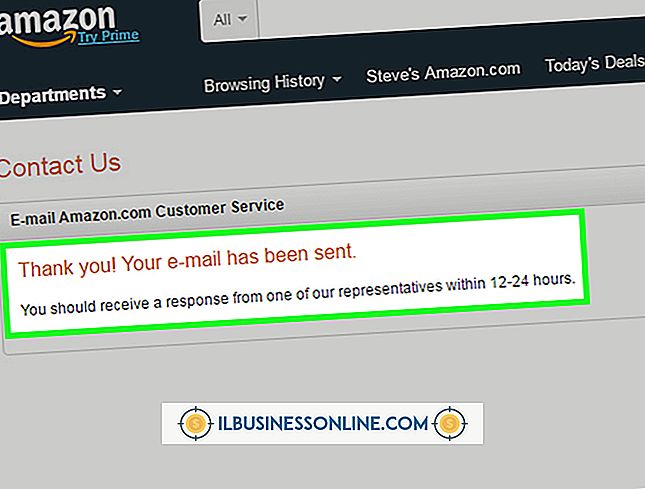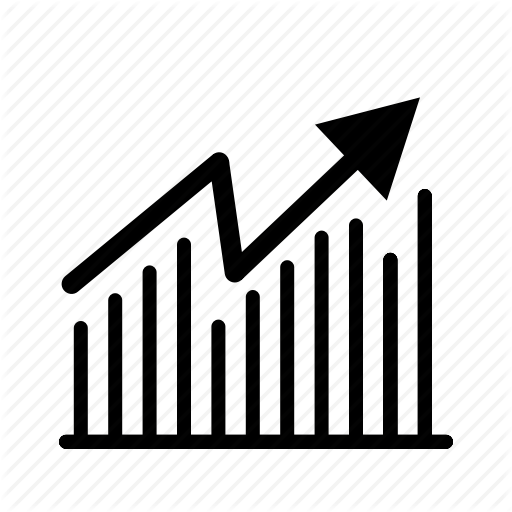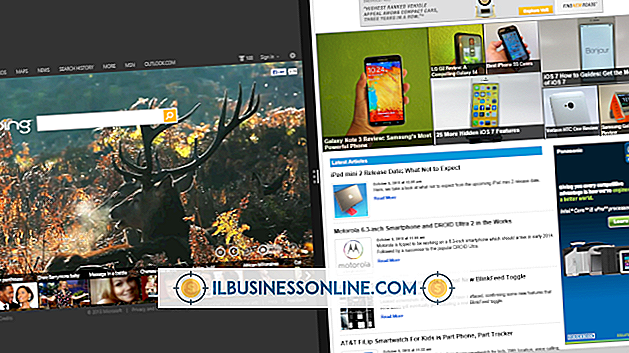Como usar o Excel 2003 com coordenadas de mapa
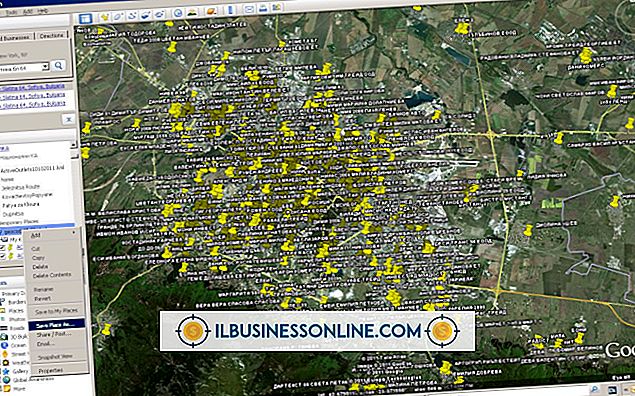
O Excel 2003 não pode gerar mapas para você, mas você pode usar seus dados para mapear coordenadas no aplicativo MapPoint da Microsoft. O MapPoint ajuda as empresas a visualizar vendas, clientes e outros tipos de dados, plotando coordenadas em um mapa. Em vez de mostrar o total de vendas por CEP, exiba marcadores de mapa que representem esses CEPs. Quando você clica em um marcador, o MapPoint exibe detalhes sobre o local. A Microsoft oferece uma avaliação gratuita de 60 dias do MapPoint. Durante esse período de teste, experimente seus recursos e veja se os recursos de mapeamento podem ajudar sua empresa a visualizar e exibir dados geográficos.
Instalar o MapPoint
1
Visite Microsoft.com (link completo em Recursos). Clique no link "Download" localizado na seção Download da avaliação gratuita de 60 dias da página.
2
Clique em "Continuar" quando a página do Centro de Download abrir e siga as instruções de download. Seu navegador abre uma janela que permite escolher uma pasta para armazenar o arquivo. Selecione uma pasta e clique em "Salvar" para salvar o arquivo, MP2011.exe. O arquivo é grande e pode levar algum tempo para fazer o download em uma conexão lenta.
3
Dê um duplo clique no arquivo que você baixou para abrir um assistente e instalar o programa.
Prepare dados do Excel
1
Inicie o Excel 2003 e abra uma planilha que contenha pelo menos uma coluna com dados de localização. A coluna pode conter um CEP, nome da cidade ou nome do estado. MapPoint procura informações de localização quando você importa seus dados do Excel e usa as informações de local para preencher o mapa.
2
Adicione colunas descritivas à planilha se não houver colunas. Por exemplo, se uma coluna listar dados de vendas, nomeie essa coluna como "Vendas" ou nomeie uma coluna como "Número de telefone" se ela contiver números de telefone. Usar nomes descritivos ajuda você a entender seus dados quando os visualiza em um mapa.
3
Verifique se os dados da planilha estão consistentes em suas colunas. Se a planilha listar endereços, por exemplo, verifique se os endereços aparecem na mesma coluna. Se uma coluna contiver vários valores de local, como CEP, cidade e estado, divida esses valores em colunas separadas.
4
Adicione uma coluna de país à planilha se ela contiver dados de mais de um país.
5
Adicione uma coluna de informações opcional à planilha, conforme necessário. Essa coluna permite que os locais do mapa exibam as informações em um balão pop-up quando você passa o cursor sobre o local. Microsoft afirma que você deve nomear esta coluna "Informações".
6
Verifique se a planilha contém uma coluna de chave primária. Uma chave primária é aquela que identifica exclusivamente uma linha de dados. Por exemplo, se todos os nomes em sua planilha forem exclusivos, use essa coluna como sua chave primária. Se a planilha não tiver colunas exclusivas, adicione uma nova coluna e preencha-a com números exclusivos.
Copiar dados para o MapPoint
1
Pressione "Ctrl-A" enquanto no Excel para copiar todos os dados da planilha.
2
Inicie o MapPoint e clique em "Arquivo" e, em seguida, clique em "Novo". Selecione "Novo mapa da América do Norte" para exibir um mapa da América do Norte.
3
Clique em "Dados" e selecione "Assistente de Importação de Dados" para iniciar o Assistente de Importação de Dados. Selecione a planilha a ser importada se sua planilha contiver mais de uma.
4
Clique em “Next” e depois “Finish” para exibir a janela Map Type. Clique em “PushPin” e clique em “Next”.
5
Clique em "Concluir" para carregar os dados no mapa. Pinos vermelhos aparecem em locais correspondentes aos dados. Clique duas vezes em um alfinete para exibir um balão pop-up que mostra as informações associadas a esse local.
Dicas
- Se você precisar adicionar uma coluna de chave primária contendo números exclusivos à sua planilha, não use números de cinco dígitos como valores da coluna. O recurso Autonumber do Excel ajuda você a criar uma coluna de valores exclusivos.
- Salve um mapa clicando em "Arquivo" e, em seguida, selecionando "Salvar". Digite um nome de arquivo e clique em "Salvar". Salve também o mapa como uma página da Web selecionando "Salvar como página da Web" depois de clicar em "Arquivo".