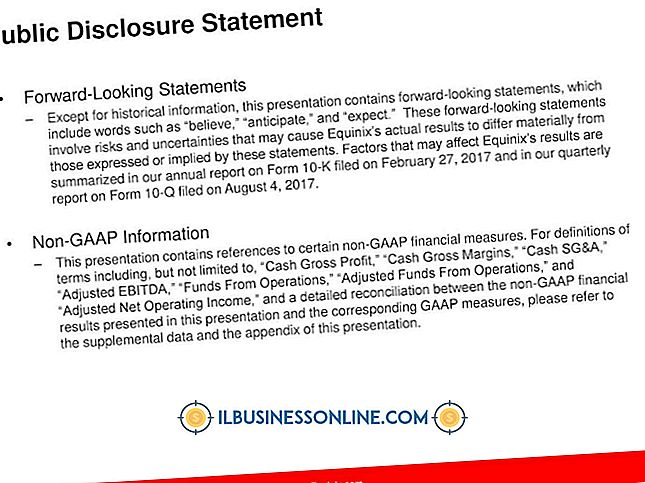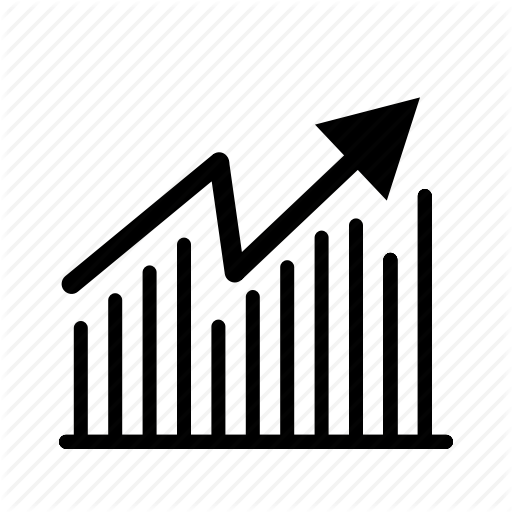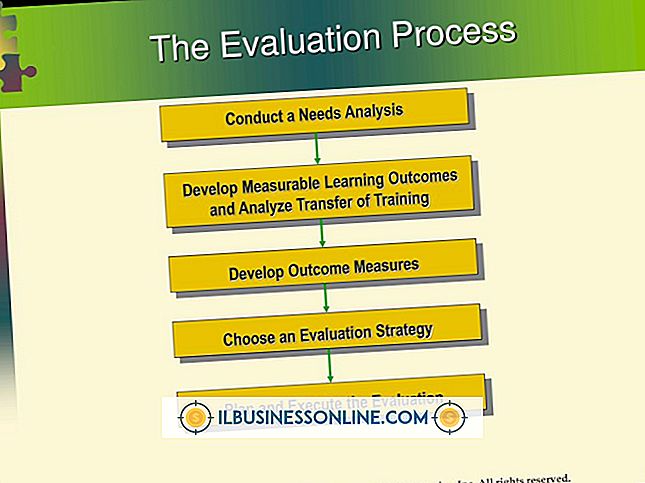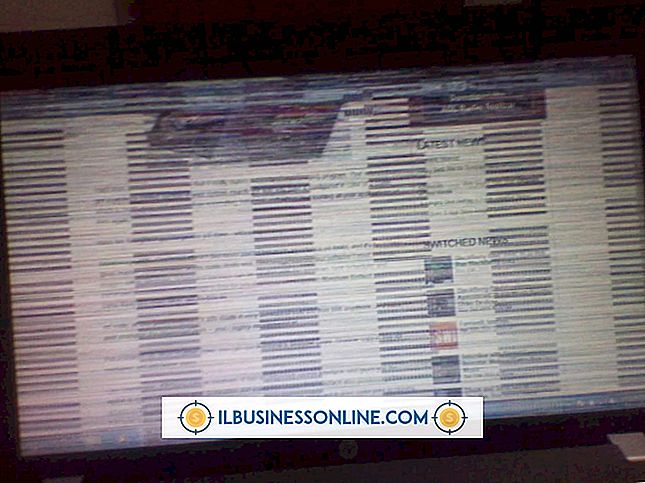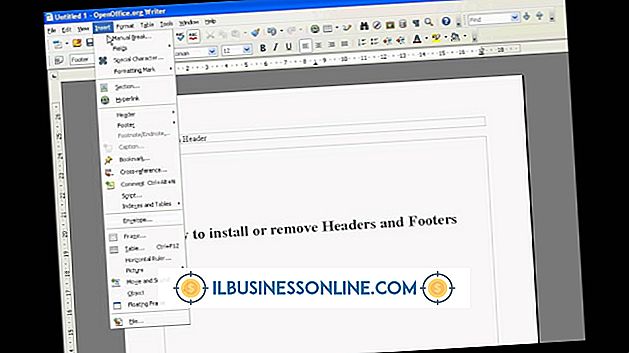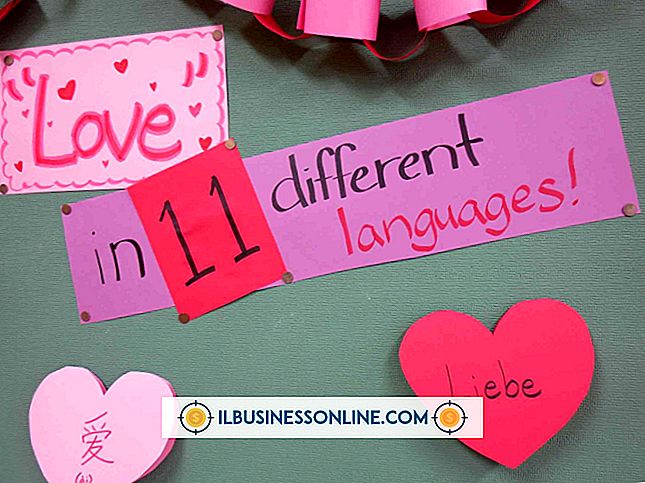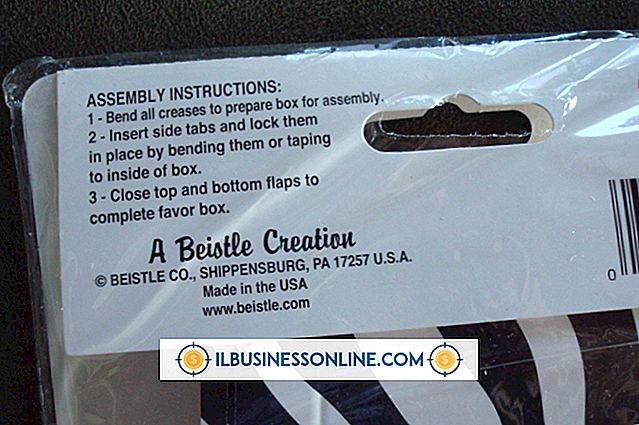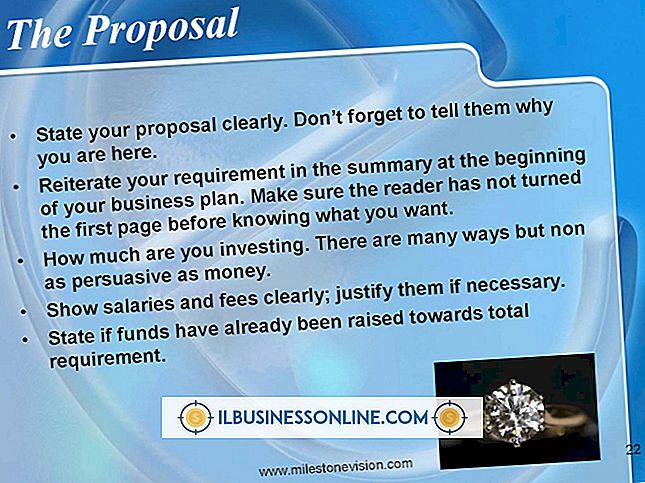Como exportar PDFs com impressoras no Illustrator
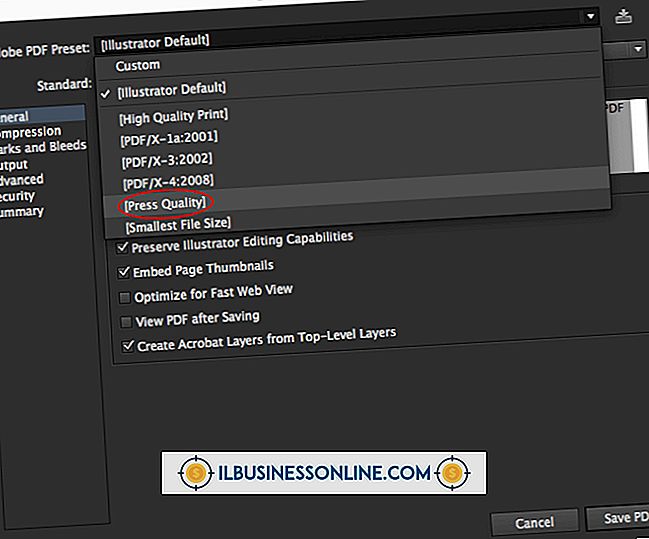
Como as impressoras podem conter folhas de papel que são muito maiores do que as impressoras de grau de consumo, os documentos enviados para impressoras comerciais devem ser organizados em configurações específicas, denominadas de spreads da impressora. Saber como exportar para esses spreads no Illustrator economiza o passo de organizar as páginas de trabalho artístico de sua empresa em outro aplicativo, como o Acrobat ou o InDesign. Uma maneira fácil de organizar páginas em uma impressora distribuída para exportação de PDF é posicionar as pranchetas de um documento com o painel Artboard do Illustrator.
1
Crie um novo documento do Illustrator com o controle de perfil da caixa de diálogo Novo definido como "Imprimir" e o controle de tamanho definido como "Carta".
2
Clique no ícone da ferramenta Artboard em forma de grade no painel Ferramentas e pressione e segure "Alt", que especifica o modo de criação de pranchetas duplicadas.
3
Clique na prancheta e, em seguida, arraste para a direita para criar uma segunda prancheta, que representa a segunda página do documento. Solte o mouse e crie uma terceira prancheta assim como criou a segunda.
4
Pressione "T" para executar a ferramenta "Tipo" e, em seguida, clique na primeira prancheta, cujo rótulo é "01". Digite um "1" para indicar que esta é a primeira página do seu documento. Use a ferramenta Type para colocar um "2" na prancheta rotulada "02" e colocar um "3" na prancheta rotulada "03". A configuração atual da página do documento, 1, 2, 3, é como o documento impresso final será exibido. Para a impressora comercial produzir essa configuração, no entanto, as páginas precisam ser reorganizadas em uma extensão de impressora.
5
Clique no item "Artboard" do menu "Janela" para exibir o painel Prancheta. O item principal deste painel, "Artboard 1", é o primeiro a aparecer no PDF exportado. A reorganização dos itens nesse painel também reorganiza as páginas do PDF.
6
Clique no item superior do painel Prancheta e, em seguida, clique na seta para baixo do painel duas vezes para mover essa prancheta para a parte inferior. Essa ação resulta em uma propagação de impressora de "2, 3, 1", embora a tela do Illustrator continue exibindo as pranchetas na ordem "1, 2, 3".
7
Clique no comando "Salvar como" do menu "Arquivo" e, em seguida, clique no tipo "PDF" no controle Tipo. Digite um nome de arquivo no controle "Nome do arquivo" e clique em "Salvar". O Illustrator exibe a caixa de diálogo Salvar Adobe PDF. Marque a caixa de seleção "Visualizar PDF" da caixa de diálogo para poder visualizar seu PDF imediatamente após salvá-lo.
8
Clique em "Salvar PDF" para fechar a caixa de diálogo. Depois de pausar para criar o PDF, o Illustrator abre o Adobe Reader.
9
Pressione a tecla "Page Down" do seu teclado para visualizar todas as páginas do PDF. As páginas aparecem na bandeja de impressão "2, 3, 1" especificada com os controles do painel Artboard.
Aviso
- Informações neste artigo se aplicam ao Illustrator CS6. Pode variar um pouco ou significativamente com outras versões ou produtos.