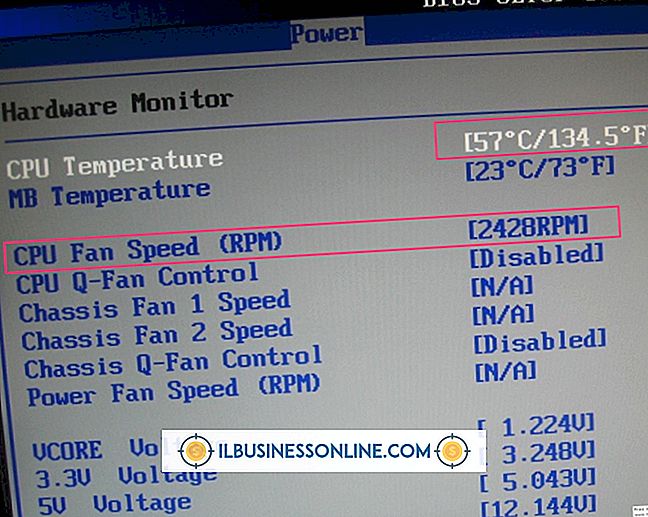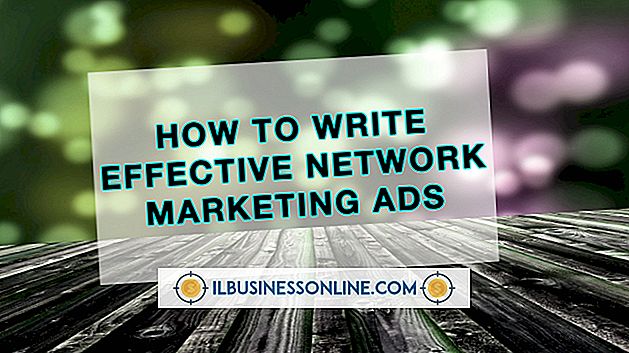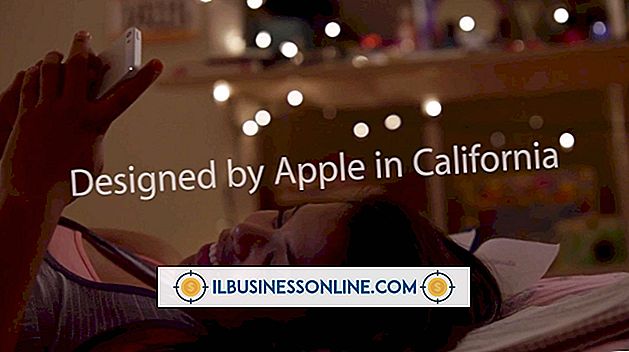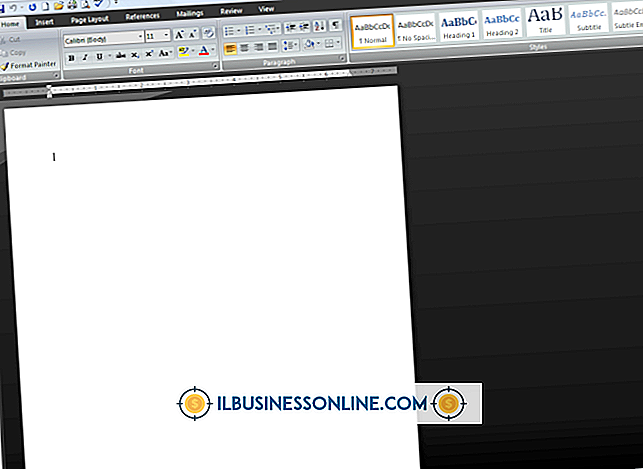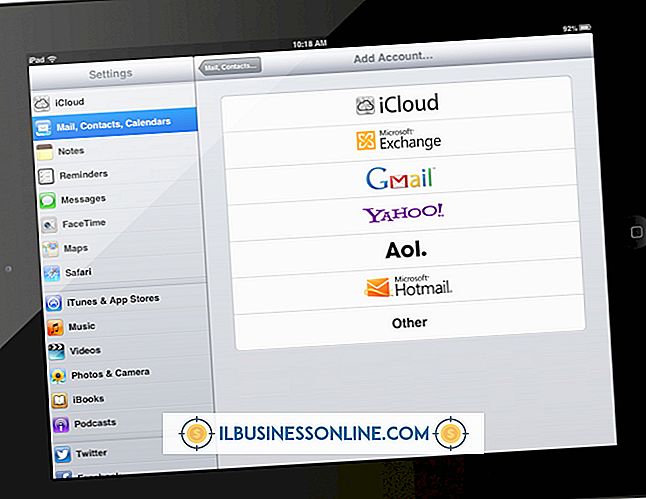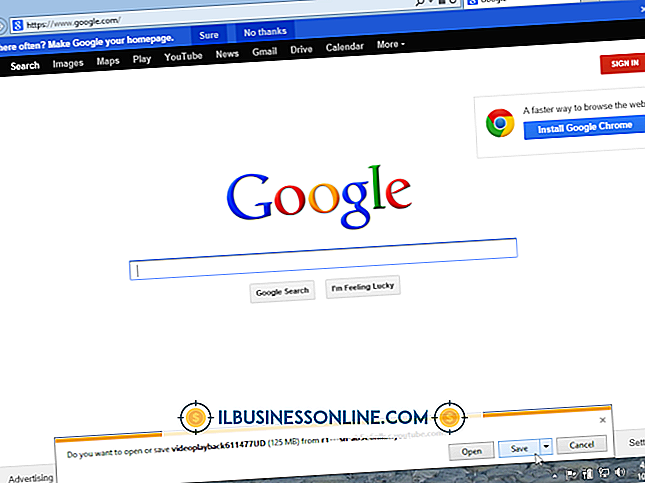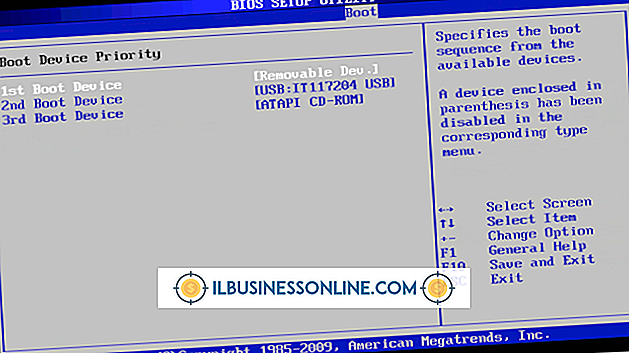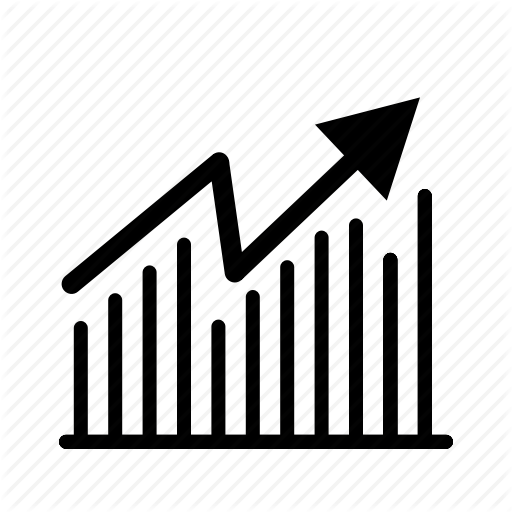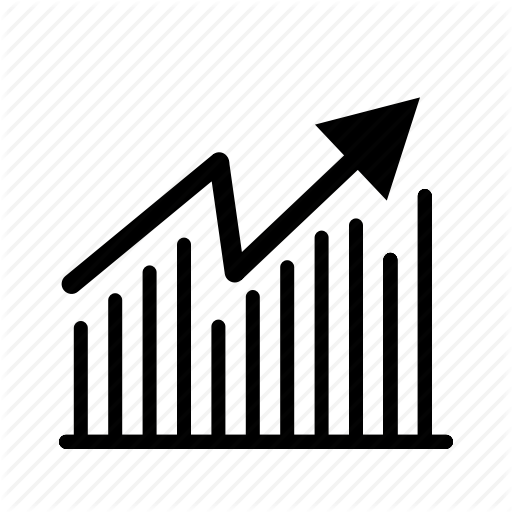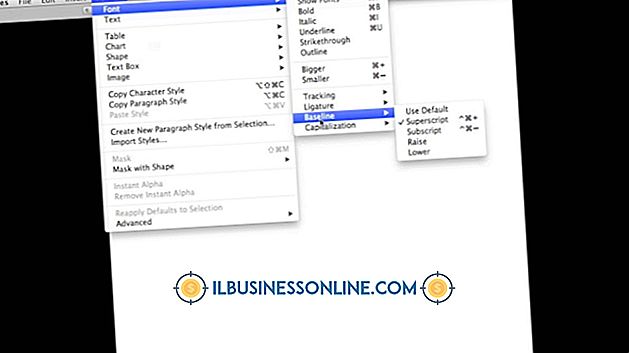Como preencher cabelo e sobrancelhas no Photoshop

O fluxo de trabalho de retocadores de retrato pode variar de remover pequenas falhas de imagem, como rompimentos ou pêlos perdidos, e melhorar o tom da pele até a correção profunda da textura da pele, aplicação de maquiagem digital, redução de rugas e correção de dentes deformados ou manchados . Se o seu sujeito exibir uma lacuna em uma sobrancelha ou seção da linha do cabelo ou exibir perda de cabelo causada por idade, saúde ou estilo ruim, talvez seja necessário reparar esses "efeitos". Alguns problemas de cabelo se prestam a técnicas de remendos; outros exigem algumas das ferramentas e métodos que podem reduzir as cinturas e os punhos de amor.
Patching de outras áreas da imagem
1
Pressione "L" para mudar para a ferramenta Adobe Photoshop Lasso. Pressione "Shift-L" até que a ferramenta Polygonal Lasso saia de sua posição aninhada sob a ferramenta Lasso normal.
2
Clique para estabelecer um ponto de partida para uma área de seleção que inclua uma parte do cabelo ou da testa do seu assunto que corresponda à cor e à direcionalidade da área que você precisa aplicar. Continue clicando na área para definir o perímetro do patch.
3
Pressione "F7" para revelar o painel Camadas, se já não estiver visível. Verifique se a camada ativa contém seu material de origem ou, se necessário, clique na camada correta para selecioná-la.
4
Pressione "Ctrl-J" para criar uma nova camada que contenha uma cópia da área selecionada. Pressione "D" para definir as cores de primeiro plano e plano de fundo para preto e branco, respectivamente.
5
Pressione "E" para mudar para a ferramenta Borracha. Defina o modo de borracha para "Brush" na barra de opções. Clique no botão Adicionar máscara de camada sem rótulo na parte inferior do painel Camadas para adicionar uma máscara de camada à sua nova camada e selecionar automaticamente a máscara.
6
Pinte as partes do adesivo que você não precisa, seja porque elas cobrem áreas existentes do cabelo do motivo ou porque impedem que o adesivo se misture corretamente com o resto da imagem. Pressione a tecla "]" para ampliar o tamanho do pincel e a tecla "[" para reduzi-lo.
Volume instantâneo com o filtro Liquify
1
Pressione "F7" para revelar o painel Camadas, se já não estiver visível. Abra o menu suspenso no canto superior direito do painel e selecione "Duplicar camada". Nomeie uma cópia da sua camada de imagem e clique no botão "OK" para criá-la.
2
Pressione "Shift-Ctrl-X" para abrir a interface do filtro Liquify. Pressione "W" para mudar para a ferramenta Forward Warp.
3
Pressione as teclas "[" e "]" para reduzir e aumentar o tamanho do pincel, respectivamente. Pressione "Ctrl +" para ampliar sua imagem. Pressione a barra de espaço para ativar a mão de agarrar para que você possa clicar e arrastar para alterar a área da imagem exibida.
4
Clique e arraste suavemente, usando movimentos extremamente curtos, para aumentar a área coberta por um pedaço de cabelo. Abaixe a pressão da escova para reduzir o efeito para maior sutileza. Clique no botão "OK" para aplicar seu trabalho.
Dicas
- Para diminuir a opacidade da ferramenta Pincel ou da ferramenta Borracha ao usá-la no modo Pincel, pressione o primeiro dígito da porcentagem de opacidade desejada ou 0 para 100 por cento. Para definir um valor percentual de dois dígitos, como 25, pressione os dígitos em sucessão rápida.
- Quando você cria uma seleção com a ferramenta Laço Poligonal e retorna ao início de sua seleção depois de definir seu perímetro, a forma do cursor da ferramenta muda para mostrar um pequeno círculo ao lado dela. Clique para fechar e completar a seleção.
- Para visualizar uma máscara de camada em vez do conteúdo que ela oculta ou revela, mantenha pressionada a tecla "Alt" e clique na miniatura da máscara de camada no painel Camadas. "Alt-clique" novamente na miniatura de máscara de camada para retornar a uma exibição da sua imagem.
Avisos
- Para reparar um intervalo sutil em uma sobrancelha, talvez seja necessário ampliar o zoom na área em questão e usar a ferramenta Clone Stamp com um pincel muito pequeno entre 85 e 100 por cento de dureza para duplicar um único pêlo em uma nova camada de imagem.
- As informações deste artigo aplicam-se ao Adobe Photoshop CC e ao Adobe Photoshop CS6. Pode diferir ligeiramente ou significativamente com outras versões ou produtos.