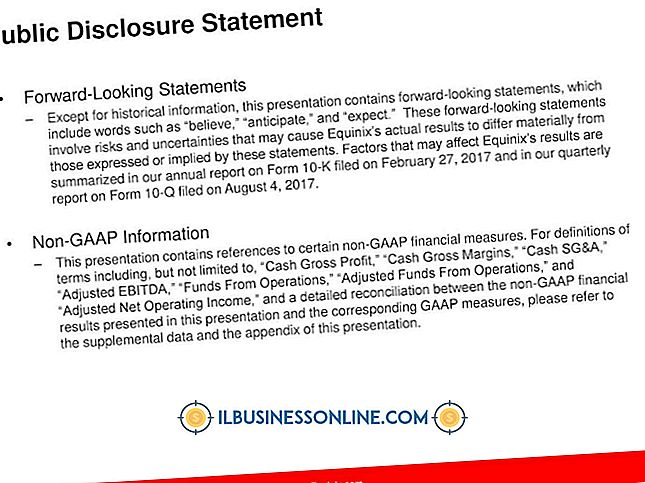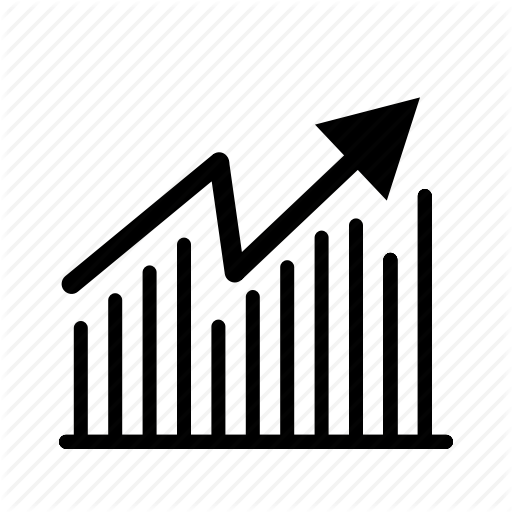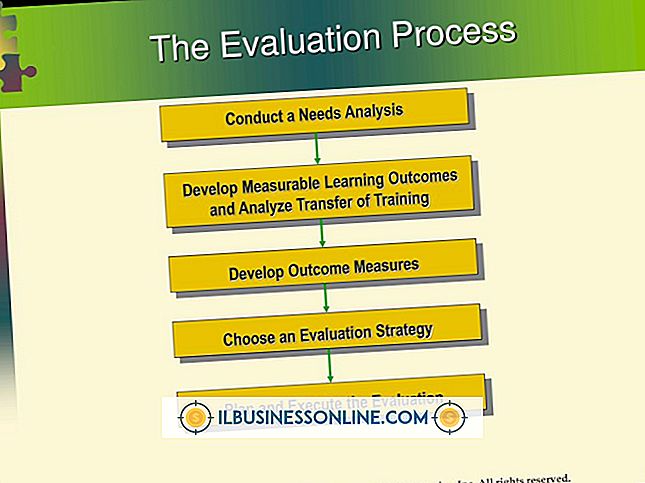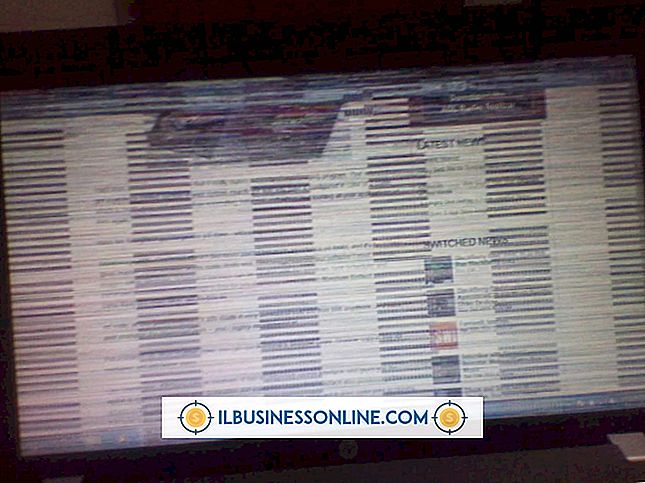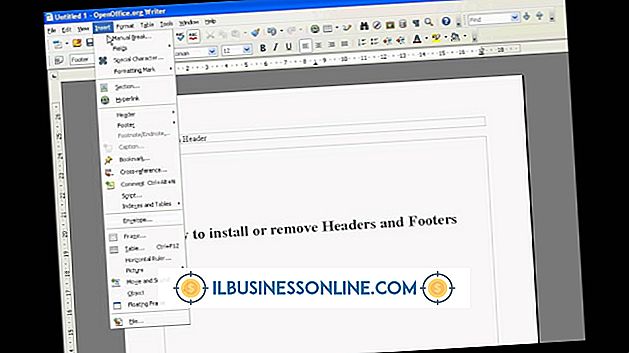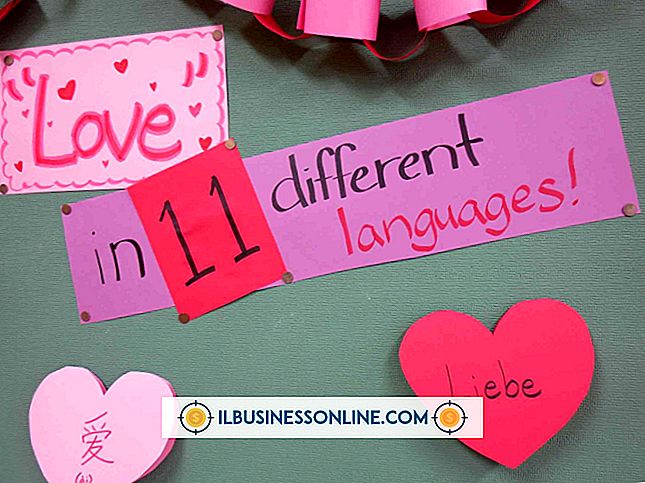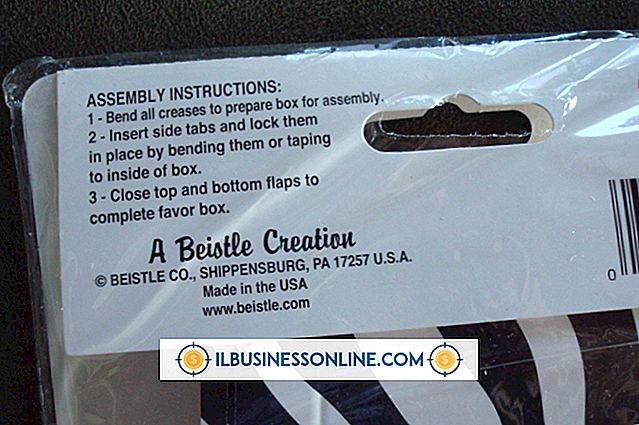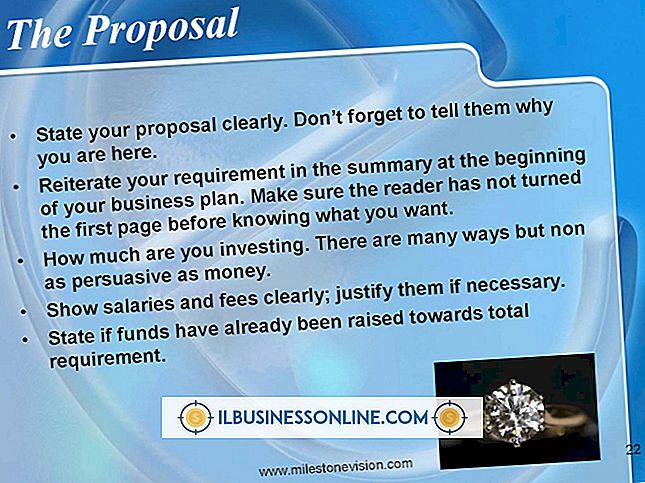Como formatar um arquivo do Word para o Kindle
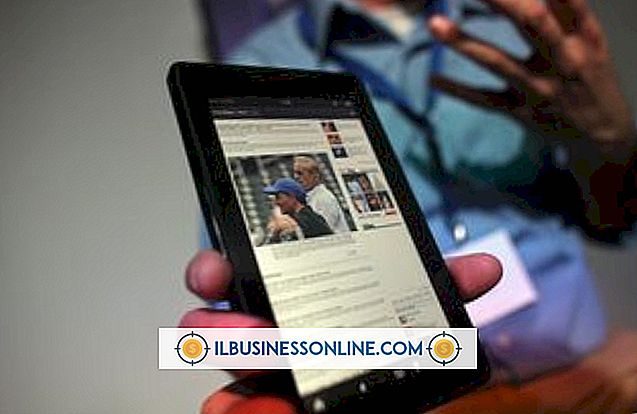
Se você está pensando em publicar um livro ou um trabalho mais curto criado no Microsoft Word na Amazon.com para o dispositivo Kindle, a formatação cuidadosa é essencial para um produto polido. O formato do Kindle é baseado em HTML, que o Word oferece com um formato de salvaguarda para todos os documentos. O formato de página da Web filtrada do Word remove qualquer marca HTML proprietária do arquivo do Word que possa causar um problema no Kindle. Todos os trabalhos do Kindle também requerem um índice com hiperlinks para os diferentes capítulos ou seções. O Word ajuda você a gerar isso facilmente através do uso de estilos de cabeçalhos e marcadores.
Corrigir formatação de texto
1
Abra o documento do Word que você deseja formatar para um Kindle.
2
Verifique se há cabeçalhos e rodapés no documento, incluindo números de página. Se você encontrar algum, eles devem ser excluídos. Para remover um cabeçalho ou rodapé, clique duas vezes nessa área do documento para abrir a janela de edição de cabeçalho ou rodapé. Selecione as informações e pressione a tecla "Excluir".
3
Clique no botão "Fechar" na guia Ferramentas de cabeçalho e rodapé para sair da área de cabeçalho / rodapé e retornar ao documento.
4
Remova quaisquer guias ou espaços usados para recuar parágrafos. Para localizá-los em seu documento, clique no botão "Substituir" no painel Edição da guia Início. Digite "^ t" na caixa "Localizar" para pesquisar por guias ou digite o número de espaços que você usou para seus recuos para procurá-los. Deixe o campo "Substituir por" em branco e o Word excluirá o item encontrado em vez de substituí-lo por outra coisa.
5
Clique em "Substituir tudo" para processar todo o documento rapidamente.
6
Recuar parágrafos usando a caixa de diálogo Parágrafo em vez de guias ou espaços. Selecione os parágrafos que precisam ser recuados e, em seguida, clique no canto inferior direito do painel 'Parágrafo' na guia Início para acessar a caixa de diálogo de configurações. Selecione "First Line" na caixa suspensa Special e digite ".5" para o valor no campo "By".
7
Adicione espaço extra entre seus parágrafos para melhor legibilidade. Com a caixa de diálogo Parágrafo ainda aberta, digite "10pt" na caixa "Depois" na categoria Espaçamento. Isso adiciona aproximadamente uma linha de espaço extra entre cada parágrafo. Clique em "OK" para sair.
8
Verifique se você tem quebras de página manuais entre cada capítulo ou seção principal do seu documento. Clique no botão "Mostrar / ocultar marcas" na guia Página inicial que se parece com um "P" para trás para visualizar as quebras de página invisíveis. Eles aparecem como linhas pontilhadas escuras ao longo da página com um rótulo no meio que diz "Quebra de página".
9
Use o botão "Quebra de página" na guia Inserir, se precisar adicionar mais quebras de página ao seu documento.
Criar um índice e converter em HTML
1
Prepare seu documento para um índice gerado automaticamente. Realce um título de capítulo e selecione "Título 1" no painel Estilos na guia Início. Repita para todos os títulos dos capítulos no seu documento. Se você tiver subtítulos no documento que deseja incluir no sumário, altere seu estilo para "Título 2".
2
Navegue até o topo do seu documento e digite "Table of Contents" seguido por uma quebra de linha.
3
Clique no botão "Table of Contents" na guia References e selecione "Insert Table of Contents…" no menu suspenso.
4
Desmarque a caixa "Mostrar números da página". O Kindle não os utiliza em seu índice.
5
Altere o valor "Mostrar níveis" para "1" se você tiver apenas estilos "Título 1" em seu documento ou "2", se tiver também subtítulos.
6
Clique em "OK" para criar o índice automaticamente. O Word coloca o local onde seu cursor esteve por último, que deve ser a linha após o título do Índice.
7
Clique antes das palavras "Índice" e selecione "Marcador" na guia Inserir. Digite "toc" para o nome do marcador. Clique no botão "Adicionar" para salvar as alterações. Isso cria um link para o produto Kindle pronto para trazer os leitores de volta ao índice quando necessário.
8
Selecione "Salvar como" na guia Arquivo. Escolha "Página da Web, filtrada" na lista de formatos de arquivo. Clique no botão "Salvar" para salvar este documento no formato HTML. Clique em "Sim" quando o Word avisa que o formato filtrado removerá todas as tags específicas da Microsoft do HTML. Agora você tem um arquivo .HTM para carregar na Amazon.com para usuários do Kindle.
Dicas
- Os estilos de título do MS Word incluem fontes, tamanho de tipo e especificações de cores que podem não corresponder ao design que você tinha em mente para sua publicação. Se você deseja alterar um estilo de título, clique com o botão direito do mouse no botão Página Inicial, selecione "Modificar" no menu pop-up, faça as alterações na fonte, cor, tamanho na caixa de diálogo e clique em Marque a caixa ao lado de "Atualizar automaticamente". Clique no botão "OK" para aplicar as alterações que você acabou de fazer em todos os títulos do seu documento designados a esse estilo.
- Depois de adicionar o índice, insira uma quebra de página abaixo da tabela para iniciar uma nova página para o assunto principal do livro. O front-end inclui sua página de título, aviso de direitos autorais, dedicação e quaisquer isenções de responsabilidade que você deseja adicionar.
Avisos
- Não coloque a capa do livro no documento do Word. O processo de upload do Kindle solicitará a capa como um arquivo separado e ingressará no conteúdo do documento do Word automaticamente.
- Sempre visualize seu trabalho na sua conta do Kindle Publishing Direct para verificar se há algum problema de formatação antes de publicá-lo no site da Amazon.com.