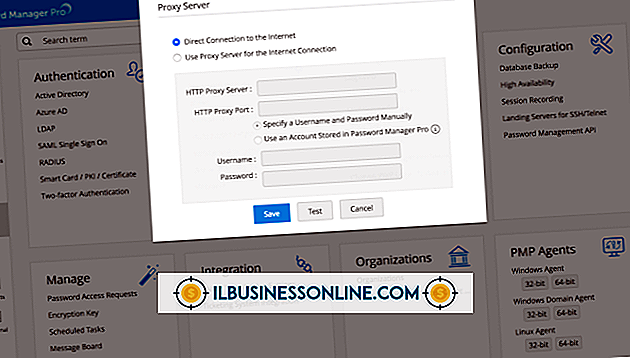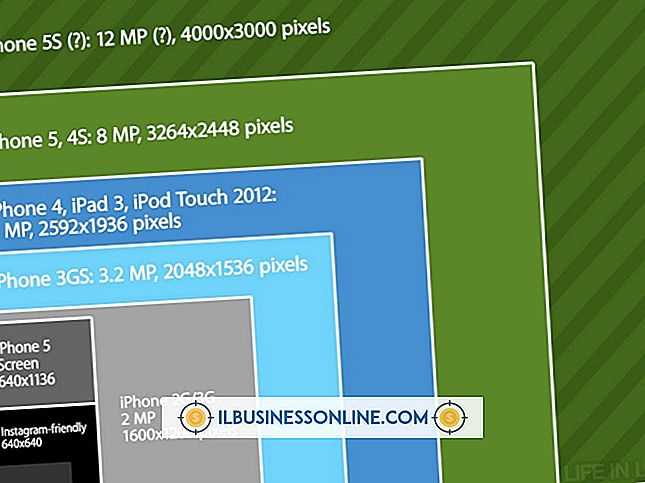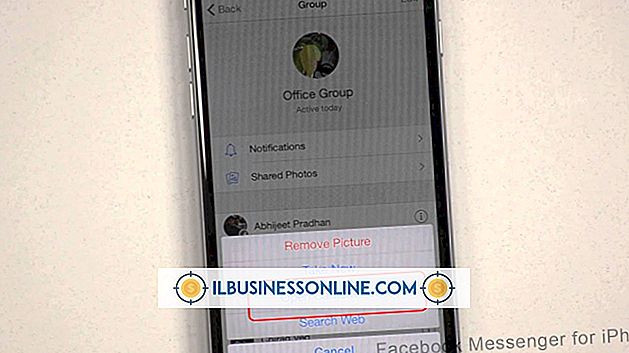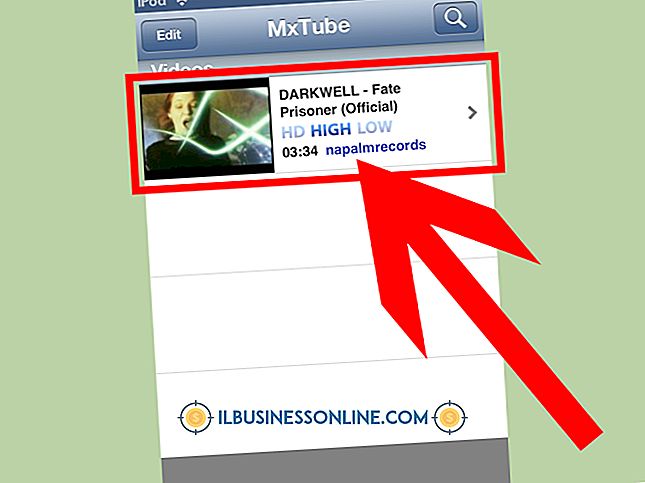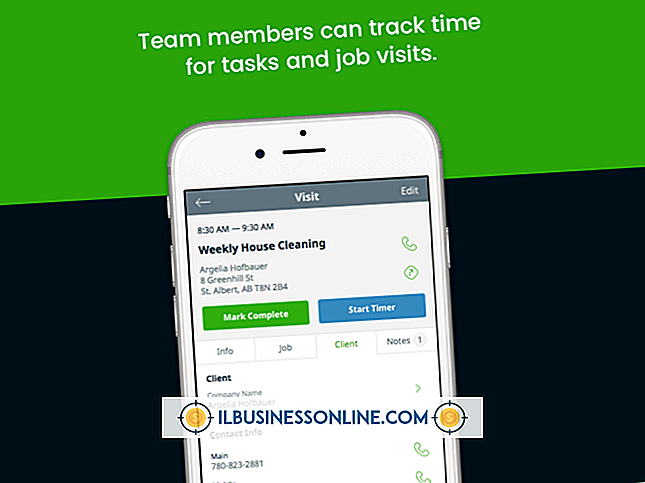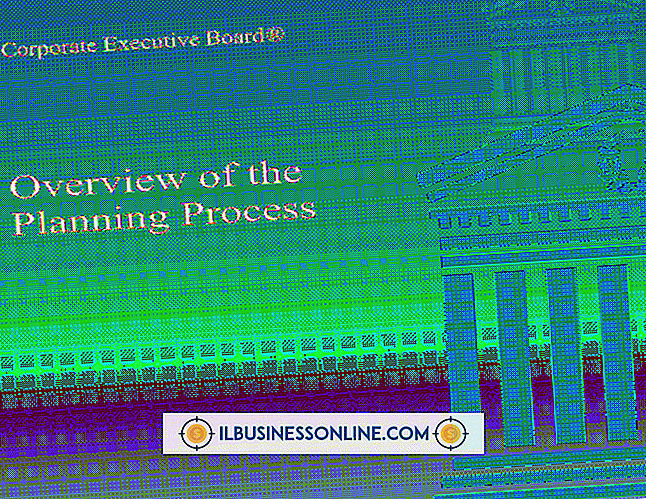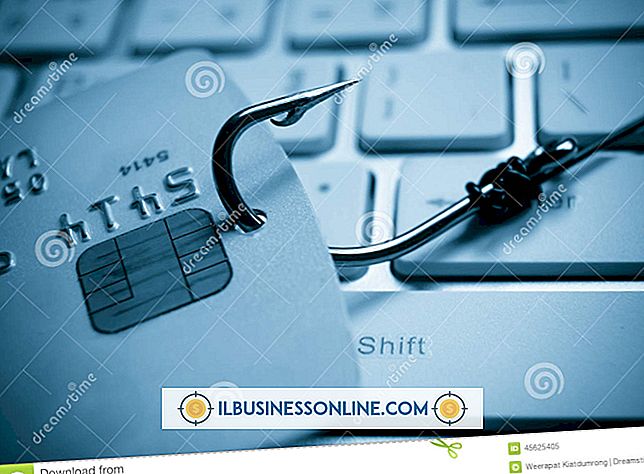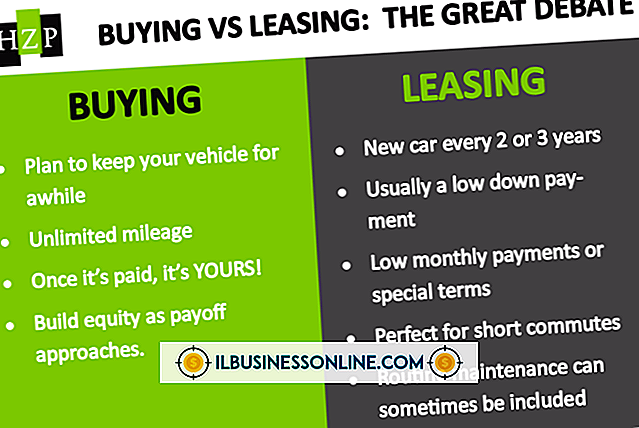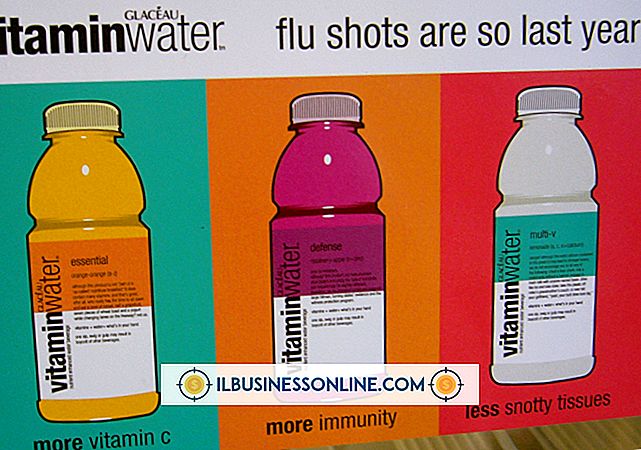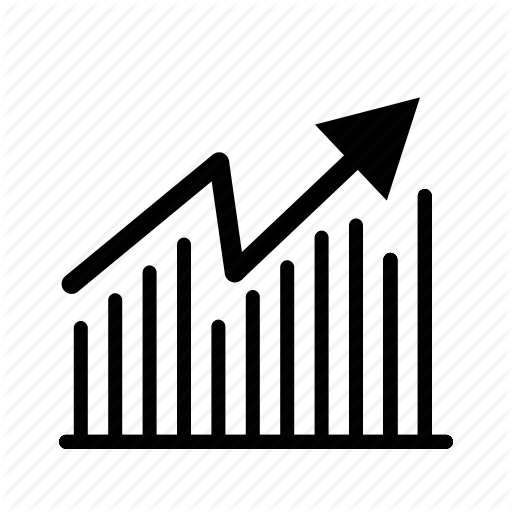O efeito de brilho no Photoshop

Adicionar um efeito brilhante no Photoshop levaria horas se você tentasse pintar cada pontinho de glitter. Em vez disso, uma abordagem mais rápida é usar efeitos de camada e ajustes de pincel. Efeitos de camada são ajustes que alteram temporariamente as imagens em camadas individuais em oposição a uma imagem completa. A variedade de efeitos de camada do Photoshop e seus controles oferecem várias maneiras de melhorar as imagens. Aproveite o tempo para ajustar os controles de diferentes efeitos para aprender novas maneiras de mostrar suas fotos ou obras de arte originais no seu melhor.
1
Crie um novo documento com a predefinição US Letter, que possui uma resolução suficiente para testar um pincel glitter. Clique no ícone do pincel na paleta de ferramentas para executar o Brush, ferramenta de pincel do Photoshop.
2
Clique no seletor Brush Preset, cujo botão é o controle da segunda para a esquerda no Painel de Controle acima da tela; em seguida, clique no botão no canto superior direito do Selecionador para exibir uma lista de categorias de pincel. Clique em "Pincéis Assorted", cuja categoria tem vários pincéis em forma de estrela adequados para o efeito brilhante.
3
Clique em um dos seguintes pincéis da galeria do Selecionador: 19, 50 ou 49. Esses são pincéis em forma de estrela que transmitem o efeito cintilante. Outras formas funcionarão, mas use-as para suas primeiras imagens de glitter.
4
Clique no botão do painel Pincel, que tem a forma de uma pasta e, em seguida, clique no item Shape Dynamics do painel, que possui controles que afetam o tamanho e o contorno do pincel. Arraste o controle deslizante de Jitter de tamanho para 100, que especifica a variação máxima no tamanho do pincel. Da mesma forma, maximize o controle deslizante Ângulo para habilitar a rotação aleatória do pincel.
5
Clique no item Dispersão do painel e arraste o controle deslizante Dispersão para perto do extremo direito. Isso faz com que a tinta se espalhe amplamente. Aumente o controle deslizante Contagem para 2 para indicar que você deseja que o pincel aplique dois fluxos de tinta em vez do padrão de um fluxo.
6
Arraste o controle Flow Jitter da guia Transferência para cerca de 70 por cento para variar a força com a qual o Photoshop aplica a tinta à tela. Isso irá variar a intensidade dos bits de glitter.
7
Feche o painel Pincel e, em seguida, carregue uma foto à qual você deseja aplicar o brilho. Você pode escolher fotos que mostram objetos naturalmente brilhantes, como jóias ou objetos de vidro.
8
Clique no botão "Nova camada" do menu Camada para criar uma nova camada na qual pintar o brilho. Clique no botão Cores padrão preto e branco na parte inferior da paleta Ferramentas para restaurar as cores de primeiro e segundo plano para preto e branco e clique na seta de duas pontas à direita do botão Cores padrão. Isso carrega o pincel com branco.
9
Pressione o botão "[" para reduzir o contorno do pincel do mouse até que o contorno não seja mais reconhecido como uma forma de estrela. Pinte nas regiões de imagem que você acha que ficariam atraentes com glitter. Adicione tinta extra às áreas com destaques.
10
Clique no comando "Outer Glow" do submenu Layer Styles do menu Layer. O Outer Glow adiciona um halo a elementos de cores claras na camada na qual você aplica esse efeito. Deixe as configurações padrão como estão e, em seguida, clique em "OK" para fechar a caixa de diálogo Estilos de camada e completar o efeito brilhante.