Como editar listas no Microsoft Excel
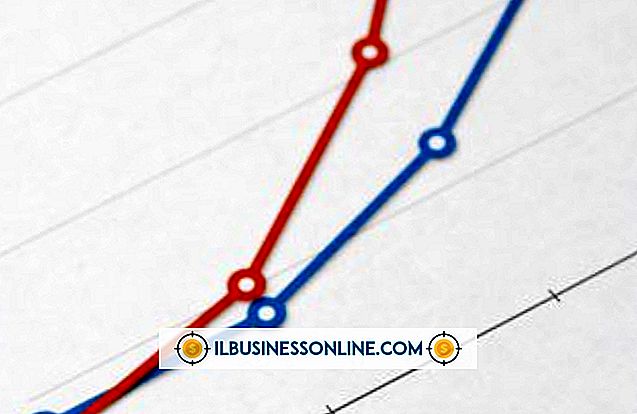
As listas suspensas do Excel, como aquelas encontradas em páginas da Web, ajudam a visualizar grandes quantidades de dados em uma pequena área. Eles também são úteis para limitar as escolhas que um usuário da planilha do Excel pode fazer ao editar uma célula. Se você receber uma planilha do Excel que contenha uma lista, poderá ter problemas para atualizá-la se não entender onde o Excel obtém os valores da lista. Você pode identificar a fonte de dados de uma lista e atualizá-la rapidamente, aprendendo a usar as ferramentas de validação de dados do Excel.
Editar lista de nomes
1
Inicie o Excel e clique na célula que contém uma lista suspensa para selecionar essa célula.
2
Clique em "Dados" e escolha "Validação de dados" para visualizar a janela Validação de dados.
3
Clique na guia "Configurações" da janela e anote o valor na caixa de texto "Origem". Esse valor pode ser um intervalo nomeado ou um intervalo de células. Um intervalo nomeado é simplesmente um nome, como "= Sales", que alguém atribuiu a um intervalo de células. Se os proprietários da planilha definiram um intervalo de células, eles fizeram isso usando a sintaxe mostrada abaixo:
= Folha1! $ C $ 1: $ C $ 3
A palavra “Sheet1” especifica a planilha que contém o intervalo de células mostrado à direita de “Sheet1”. Neste exemplo, esse intervalo abrange as células C1 a C3. Se você vir um intervalo de células como este, a célula selecionada preenche sua lista das células no intervalo especificado. Prossiga para a próxima seção se você vir um intervalo nomeado na caixa de texto “Origem”. Caso contrário, prossiga para o próximo passo nesta seção.
4
Altere os valores no intervalo de células para que eles identifiquem um novo intervalo que você deseja usar para preencher a lista. Por exemplo, se você quiser que a lista da célula selecionada exiba os valores que residem nas células de C1 a C4, em vez de C1 a C3, digite o seguinte na caixa de texto “Origem”:
= Folha1! $ C $ 1: $ C $ 4
5
Clique em "OK" para fechar a janela Validação de dados e retornar à planilha. Clique na seta ao lado da célula selecionada. A lista será aberta e exibirá o novo intervalo de células que você definiu.
Editar lista nomeada
1
Lembre-se do nome do intervalo nomeado que você vê na caixa de texto "Fonte" da janela de validação de dados e clique em "OK" para fechar a janela e retornar à planilha.
2
Localize a caixa de texto "Nome" na parte superior do Excel. Esta caixa aparece abaixo da faixa de opções e fica no lado esquerdo da interface do usuário. As palavras “Name Box” aparecem em uma dica quando você passa o mouse sobre ela.
3
Digite o valor do intervalo nomeado nessa caixa de texto e pressione “Enter”. O Excel encontra o grupo de células que compõem esse intervalo e o realça.
4
Altere os valores nas células se você quiser atualizar seus valores. O Excel atualizará a lista e você não terá mais trabalho a fazer. No entanto, se você quiser adicionar uma nova célula à lista ou excluir uma existente, vá para a próxima seção. Você precisará executar mais algumas tarefas para que o Excel saiba que você adicionou ou excluiu células que compõem a lista.
Atualizar lista nomeada após adicionar ou excluir células
1
Adicione uma ou mais novas células ao final do grupo de células destacadas na seção anterior.
2
Mova para a barra de ferramentas e clique em "Fórmulas" e selecione "Gerenciador de nomes". A janela Gerenciador de nomes será aberta e exibirá os nomes dos intervalos nomeados que existem na planilha.
3
Clique no nome do intervalo com nome de mais cedo.
4
Mover para a caixa "Refere-se a" na parte inferior da janela e digite um novo intervalo que inclua todas as células no grupo de células que você atualizou. Por exemplo, se as células no grupo agora consistirem de células de C1 a C5, digite o seguinte na caixa de texto "Refere-se a":
= Folha1! $ C $ 1: $ C $ 5
Este exemplo pressupõe que as células residem na planilha chamada “Planilha1”. Se estiverem em uma planilha chamada “Planilha2”, digite o seguinte para que a primeira palavra corresponda ao nome da planilha:
= Folha2! $ C $ 1: $ C $ 5
Aviso
- Ao inserir um valor na caixa de texto "Fonte" da janela de validação ou na caixa de texto "Refere-se a", não se esqueça de preceder o valor com um sinal de igual. Caso contrário, suas listas não funcionarão.















