Como formatar marcadores no InDesign CS5
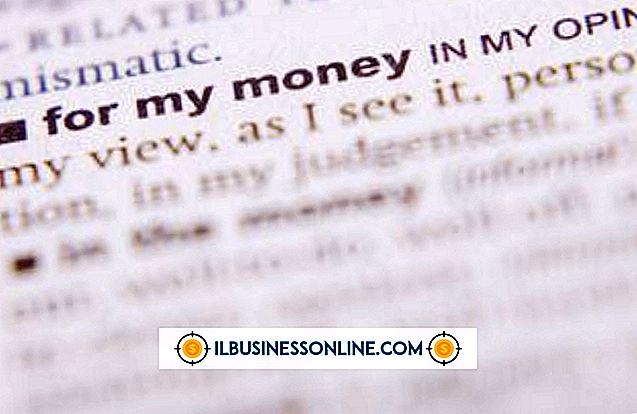
Listas com marcadores destacam a importância de um conjunto focal de pontos de cópia; cada ponto é precedido por um ponto ampliado ou outro caractere de acentuação. Se você estiver familiarizado com o processo de aplicação de estilos de marcadores automáticos no software de processamento de texto, encontrará funcionalidades semelhantes no Adobe InDesign CS5 - com opções adicionais para atender às demandas dos profissionais de composição. Combine as folhas de estilo de parágrafos e caracteres do InDesign com seu suporte a listas com marcadores para criar designs de página fáceis de formatar e personalizar.
1
Abra o menu "Janela". Navegue até o submenu "Type and Tables" e escolha "Paragraph" para abrir o painel Paragraph.
2
Alterne para a ferramenta Adobe InDesign Type. Clique e arraste o conteúdo de um quadro de tipos para selecionar o texto que deseja transformar em uma lista com marcadores.
3
Abra o menu suspenso no canto superior direito do painel Parágrafo. Escolha a opção "Marcadores e numeração". Quando a caixa de diálogo com o mesmo nome aparecer na tela, ative a caixa de seleção "Visualizar" na parte inferior esquerda antes de começar a definir as opções de marcadores; Isso permite que você veja os efeitos de suas escolhas enquanto trabalha.
4
Defina o menu suspenso "Tipo de lista" da caixa de diálogo Marcadores e numeração para "Marcadores". Escolha um caractere marcador no conjunto de glifos mostrado no tipo de letra usado para o seu texto. Se você não vir o caractere que deseja usar, clique no botão "Adicionar" para selecionar outro caractere do mesmo ou de um tipo de letra diferente. Volte para a caixa de diálogo "Marcadores e numeração" na tela "Adicionar marcadores" quando terminar de escolher um caractere marcador alternativo. Você pode clicar no botão "OK" para adicionar uma opção ou o botão "Cancelar" se você decidir não fazer isso.
5
Defina a opção "Texto após" no menu suspenso à direita do campo de texto que contém sua escolha. Esse campo de texto mostra a mesma forma de sequência codificada inserida para localizar e substituir caracteres como guias, espaços ou pontos de elipses. Cada vez que você faz uma escolha no menu, você adiciona outra opção de caractere à string texto após, em vez de substituir seu padrão. Para remover essas opções e começar de novo, selecione o conteúdo do campo "Text After" e pressione "Backspace" ou "Delete".
6
Escolha um "Estilo de caractere" no menu suspenso, se você tiver configurado seu documento com estilos de caractere. Essa opção permite que você crie uma cor ou tamanho diferente do texto que a segue ou use o poder total dos estilos de caractere para definir todos os parâmetros tipográficos do caractere marcador com uma única opção.
7
Defina um recuo à esquerda para determinar quanto espaço colocar entre a borda esquerda do quadro de texto e o início do texto do marcador. Adicione um recuo de primeira linha para iniciar a primeira linha de cada marcador em uma posição horizontal diferente de qualquer linha subseqüente de um ponto com marcadores individual. Para criar um recuo deslocado, defina um recuo esquerdo à esquerda e um número negativo correspondente para a configuração da primeira linha. Defina uma posição para a parada de tabulação entre marcador e texto, se você estiver usando um caractere de tabulação para separar os dois. Defina o alinhamento da sua bala para a esquerda, direita ou centralizada. Você pode ver pouca ou nenhuma diferença entre as três opções se o seu recuo esquerdo for estreito ou definido como zero.
Dicas
- Se você usar a caixa de diálogo "Adicionar marcadores" para adicionar caracteres à lista de opções para um intervalo de texto, ative a caixa de seleção "Lembrar fonte com marcador" se a sua escolha vier de um tipo diferente.
- Crie estilos com marcadores aninhando um estilo de caractere para o glifo de marcador em um estilo de parágrafo que controla a aparência do texto a seguir.
- Para adicionar os marcadores em uma lista com marcadores como caracteres de texto reais em vez da saída aplicada automaticamente da função de marcadores do InDesign, selecione o texto com marcadores com a ferramenta 'Tipo', abra o menu suspenso no canto superior direito do painel 'Parágrafo' e escolha "Converter marcadores em texto".
Aviso
- Os marcadores em uma lista com marcadores não fazem parte do texto real porque são aplicados pela função de marcadores do InDesign, não digitados em seu quadro de texto. A menos que você os converta para caracteres de texto reais, não será possível selecionar esses marcadores com a ferramenta 'Tipo' ou localizá-los no documento usando a função 'Localizar / Alterar' do InDesign.















