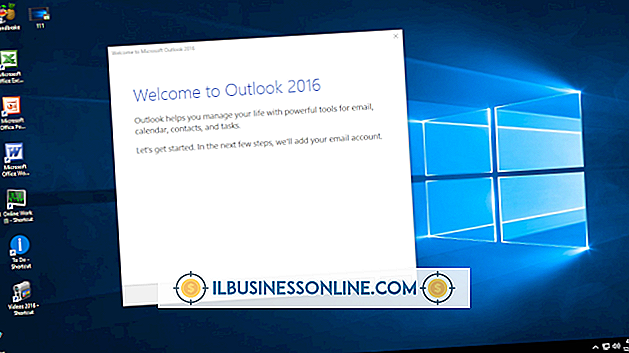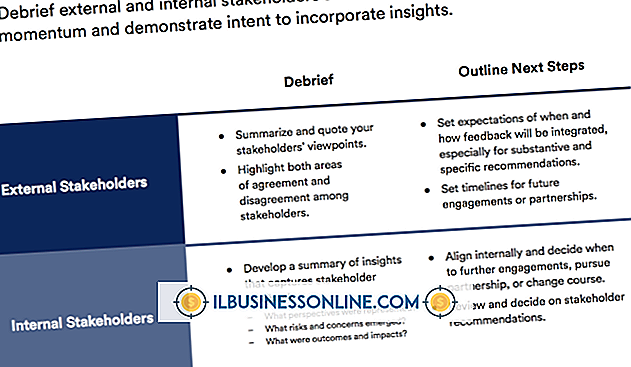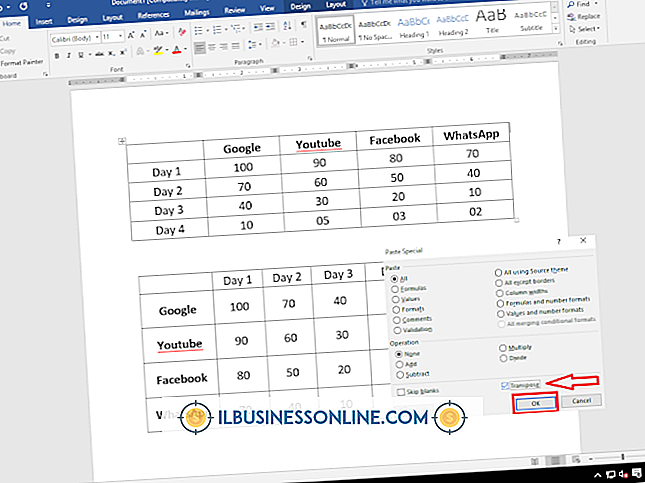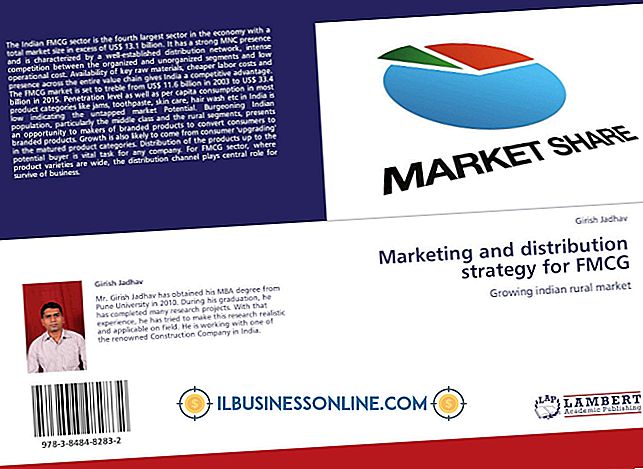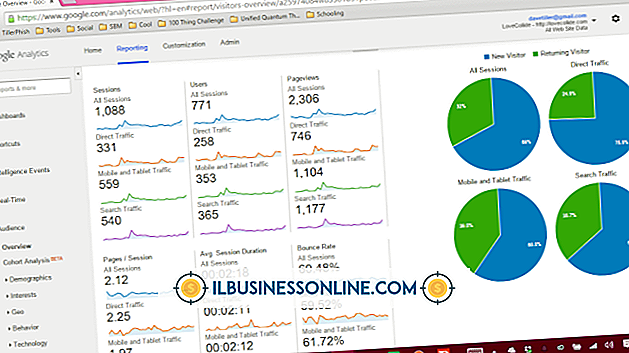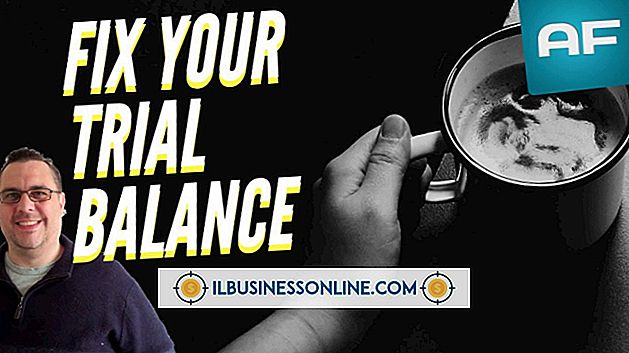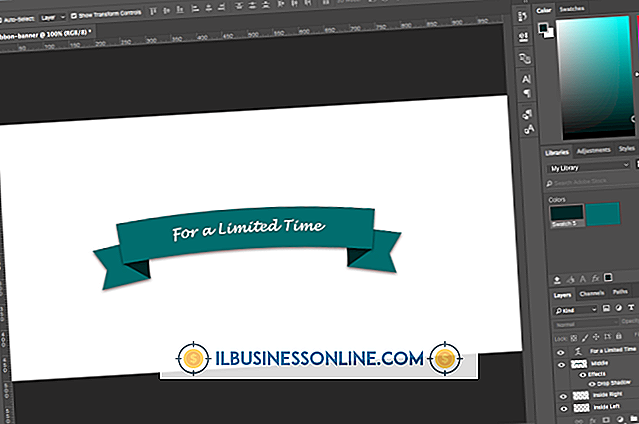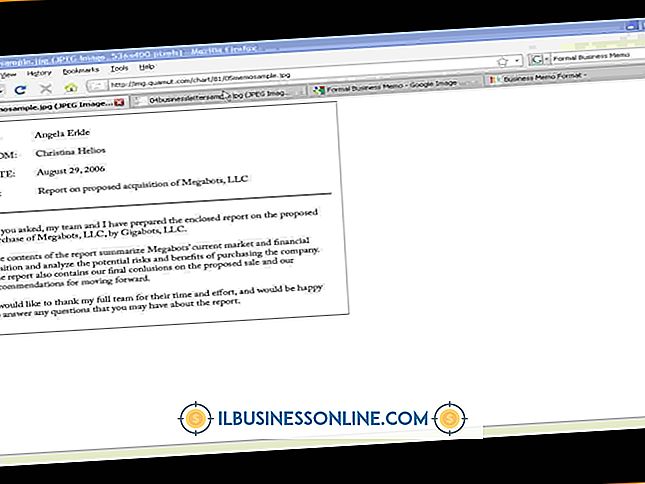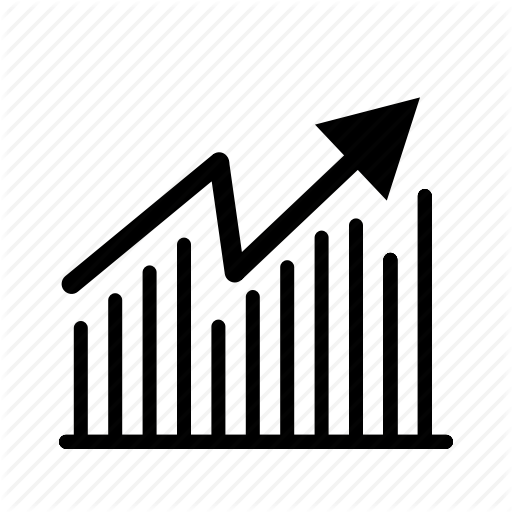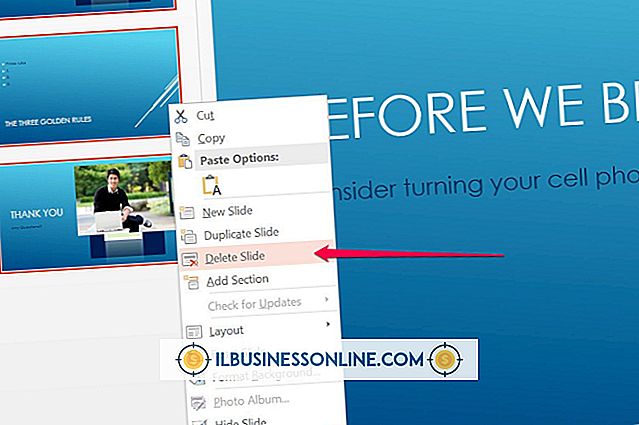Como editar um modelo no MS Word

Todas as empresas são fluidas, portanto seus documentos corporativos também devem ser. Quando você cria modelos, eles geralmente economizam tempo e tempo de seus funcionários, além de criar padrões de linguagem, redação e até mesmo o modo como os documentos aparecem. No Microsoft Word, você pode editar modelos, o que significa que você não precisará recomeçar do zero.
1
Inicie o Microsoft Word e abra o modelo a ser editado clicando na opção “Abrir” na guia Arquivo. Para encontrar modelos mais rapidamente, clique no menu suspenso "Todos os arquivos" e selecione "Todos os modelos do Word" e clique duas vezes no modelo para editá-lo.
2
Percorra o modelo para ter uma ideia de quantas páginas ele contém; as diferentes partes que contém, como caixas de texto e formulários; e o layout geral.
3
Faça alterações abrangentes no modelo inteiro clicando em "Selecionar" na guia Página inicial e escolhendo "Selecionar tudo". Quando todo o texto estiver realçado, use as opções da faixa de opções, como cor da fonte e tamanho da fonte, na seção "Fonte". alterações de formatação.
4
Exclua algo do modelo, como uma imagem ou caixa de texto, clicando nele ou realçando arrastando o cursor e pressionando a tecla “Delete” no teclado. Você também pode excluir clicando com o botão direito do mouse e selecionando "Excluir".
5
Adicione um item ao modelo, como uma caixa de texto, clicando na guia Inserir. Clique no botão "Caixa de texto" na faixa de opções, escolha "Caixa de texto simples", arraste o cursor para formar o tamanho da caixa no modelo e digite qualquer texto, se desejar. A guia Inserir também é onde você clicará para adicionar elementos gráficos ao seu modelo. Clique no botão "Imagem" na faixa de opções, navegue até o gráfico e clique duas vezes nele.
6
Dê ao modelo um fundo colorido ou padronizado clicando na guia Layout da página. Clique no botão "Cor da página" na faixa de opções e experimente as caixas coloridas e o menu "Efeitos de preenchimento". Pule esta etapa se você usar papel colorido para o modelo ou se preferir o plano de fundo branco.
7
Clique na guia Arquivo mais uma vez. Selecione a opção “Salvar como”, digite um nome de arquivo diferente ou adicione a data ou suas iniciais para dar ao modelo um novo nome. Isso impede que você sobrescreva o modelo original, para que você ainda possa acessá-lo. Se você realmente quiser excluir o modelo original, basta salvar a versão editada sobre o original, mantendo o mesmo nome. Verifique se o menu "Salvar como tipo" mostra "Modelo do Word" e clique no botão "Salvar".
Gorjeta
- Você também pode editar os modelos que vêm com o Microsoft Word da mesma maneira. Depois de clicar na guia Arquivo, clique em "Novo". Abra um dos modelos, como cartões de visita ou brochuras, e edite-os para atender às necessidades desejadas.