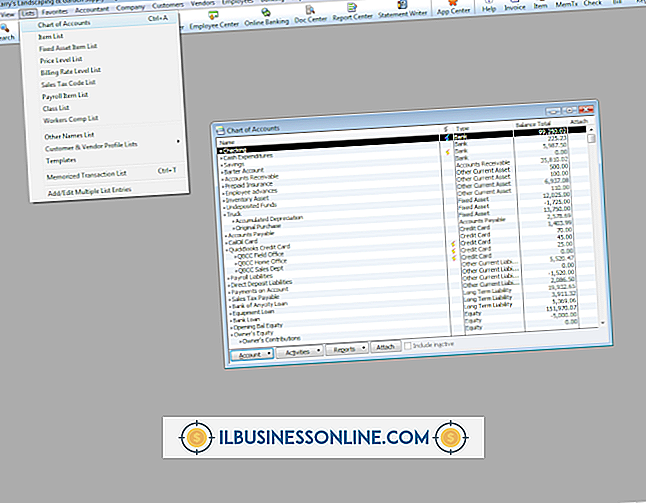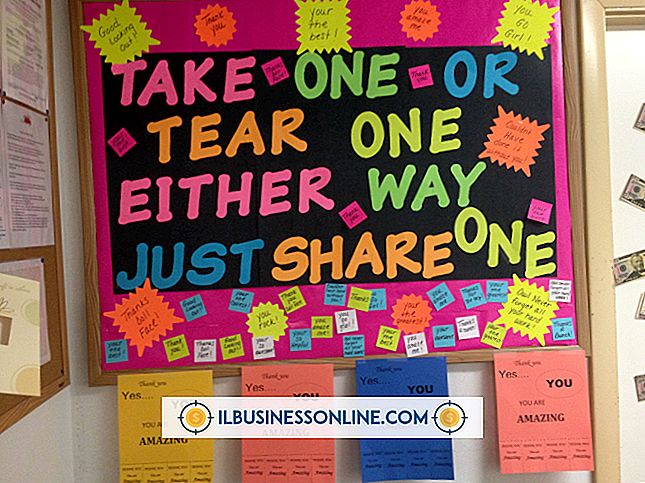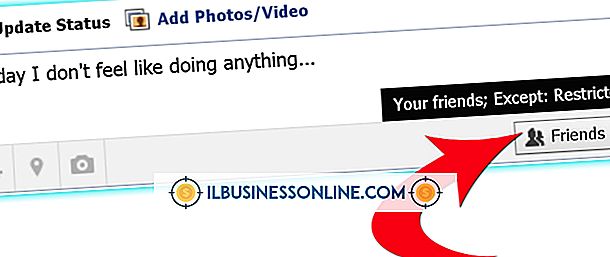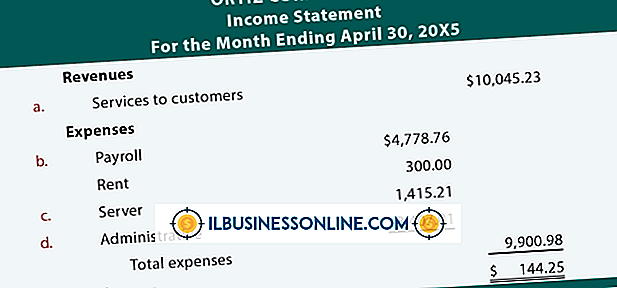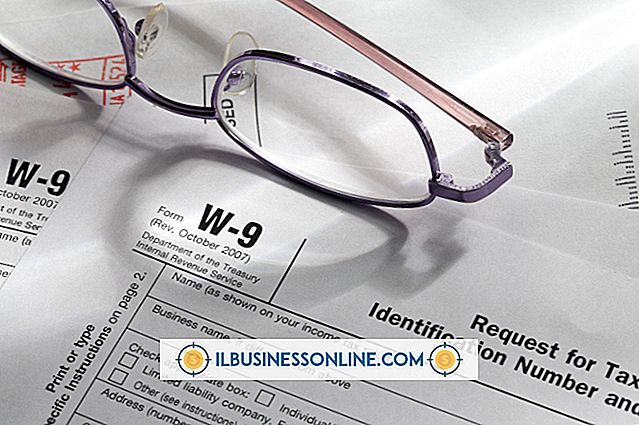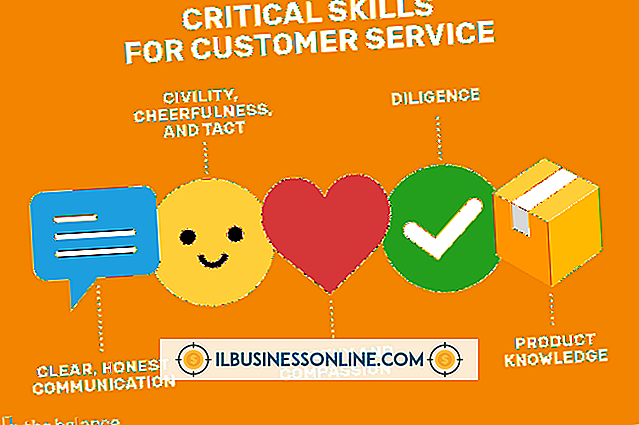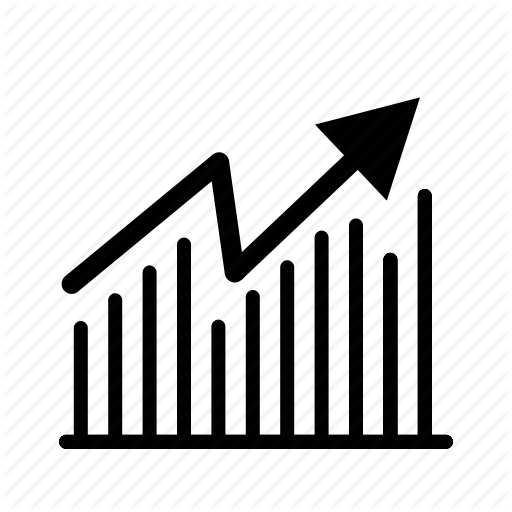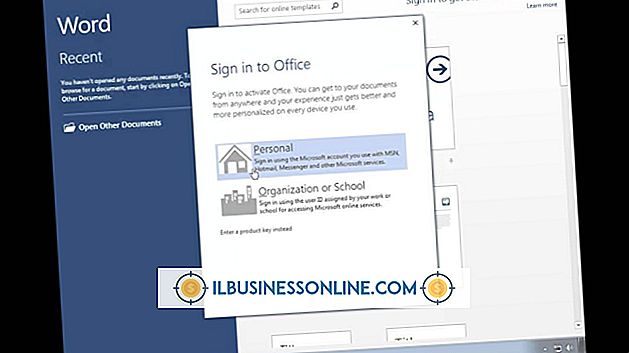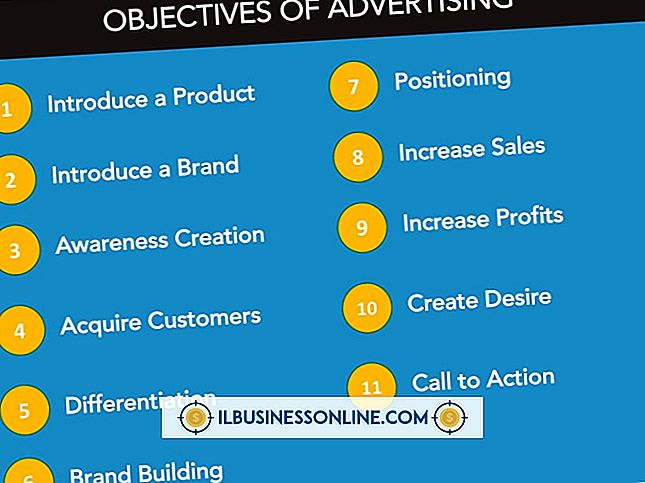Como rodar no Excel

Colocar uma planilha do Excel para rastrear receitas, despesas, horas de trabalho de funcionários ou outros detalhes da sua empresa pode parecer um território familiar, especialmente se você já usou outros programas do Microsoft Office, como o Word. Ocasionalmente, o Excel difere desses programas, no entanto, e se você tiver procurado pelo prático recurso de auto-rodapé do Word, você pode ter se sentido um pouco perdido. Não está presente no Excel, mas isso não significa que você não possa aplicar o mesmo recurso às suas planilhas. O rodapé no Excel requer uma solução simples, mas todas as opções estão disponíveis e prontas para ajudá-lo a concluir sua planilha com as notas de rodapé desejadas.
1
Inicie o Excel e abra a planilha que você deseja usar com o rodapé.
2
Clique na guia "Inserir" e, em seguida, clique no botão "Cabeçalho e Rodapé" na faixa de opções.
3
Clique no botão "Rodapé personalizado" no meio da janela pop-up Configurar página.
4
Clique na seção onde deseja que os detalhes da nota de rodapé apareçam na planilha do Excel, como “Seção à esquerda”. Digite o número ao qual a nota de rodapé corresponderá. Se esta é sua primeira nota de rodapé, digite “1” e digite o texto da nota de rodapé.
5
Pressione “Enter” para cair para uma nova linha. Digite o próximo número, como “2”, e digite o texto da nota de rodapé. Continue até que todas as notas de rodapé sejam digitadas, depois clique no botão “OK” para fechar a janela do rodapé. Clique em "OK" mais uma vez para fechar a janela Configurar página e retornar à planilha do Excel.
6
Clique na guia "Arquivo" e selecione "Imprimir". Como as notas de rodapé não são exibidas na planilha do Excel, essa é uma maneira de verificar seu trabalho. Olhe no canto inferior direito da janela de pré-visualização na tela Imprimir para ver suas notas de rodapé. Clique na guia "Arquivo" sem clicar no botão "Imprimir" para retornar à planilha.
7
Role até a célula na qual você deseja adicionar a primeira nota de rodapé. Clique no cursor após o último caractere na célula. Digite o primeiro número da nota de rodapé, correspondente ao do rodapé. Se esta for a nota de rodapé mais próxima do início da planilha, ela deve ser a número um.
8
Realce o número que você acabou de digitar. Clique na guia "Página inicial". Clique na pequena "Seta para baixo" no canto inferior direito da seção Fonte da faixa de opções. Clique na caixa "Sobrescrito" para inserir uma marca de verificação e, em seguida, clique em "OK". A nota de rodapé assume a aparência tradicional, pequena e ligeiramente superior em comparação com o texto normal.
9
Repita o processo para adicionar um número para cada uma das notas de rodapé que você digitou no rodapé.
Dicas
- Pode ajudar se você souber sua (s) nota (s) de rodapé com antecedência. Dessa forma, você pode digitar todos eles na janela Cabeçalho e Rodapé de uma só vez. Isso não é obrigatório e você sempre pode abrir a nota de rodapé e modificá-la a qualquer momento.
- Como as notas de rodapé não são auto-correlacionadas como em outros programas, se você excluir, adicionar ou alterar a ordem das notas de rodapé, será necessário renumerá-las individualmente na seção de rodapé e redigitar os números de nota de rodapé sobrescritos nas células.