Como ocultar texto no PowerPoint
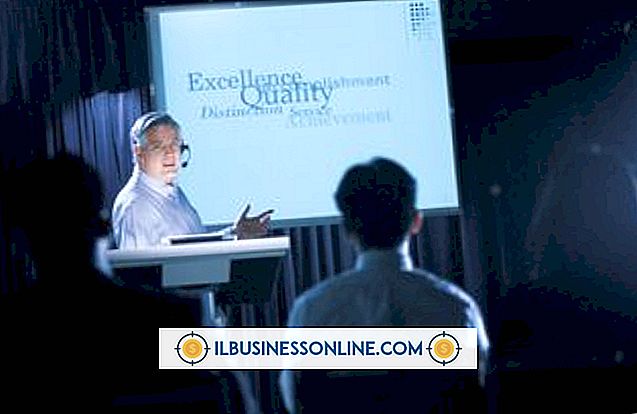
Texto oculto no PowerPoint pode ser útil em apresentações de negócios. Você pode ocultar os pontos para obter respostas ou manter seu público focado. Ocultar slides inteiros se você antecipar questões específicas; Mais tarde, você pode revelar um slide pertinente para ajudar a resolver questões específicas. Você pode criar uma apresentação de slides genérica com vários elementos que podem ser ocultados ou exibidos, dependendo do público. Existem várias maneiras de ocultar o texto. Escolha o melhor método para sua apresentação específica.
Animação de Entrada
1
Clique no slide no qual você deseja ocultar o texto; você pode encontrá-lo na guia "Slides" localizada no painel esquerdo da sua apresentação do PowerPoint 2010. Clique em "Classificador de slides" no grupo Exibições de apresentação na guia Exibir para exibir o texto em todos os slides.
2
Clique na guia “Animações” localizada na faixa de opções na parte superior do PowerPoint 2010. Realce o texto que você deseja ocultar e selecione qualquer uma das opções das opções “Entrada” no grupo “Adicionar animação” na seção Animações avançadas do a fita.
3
Escolha “On Click” no diálogo Start localizado na seção Timing da Ribbon. O texto não ficará visível até você clicar no slide.
Cor da fonte
1
Clique no slide no qual você deseja ocultar o texto; você pode encontrá-lo na guia "Slides", localizada no painel esquerdo da sua apresentação do PowerPoint. Clique em "Classificador de slides" no grupo Exibições de apresentação na guia Exibir para exibir o texto em todos os slides.
2
Clique na guia "Página inicial" localizada na faixa de opções na parte superior do PowerPoint 2010. Destaque o texto que você deseja ocultar e selecione o ícone "Cor da fonte" na seção Fonte da faixa de opções. Altere a cor para a mesma cor do plano de fundo do seu slide. Seu texto agora ficará oculto.
3
Navegue até a seção "Animações" da faixa de opções. No grupo “Add Animation”, escolha a seção Ênfase e clique em “Font Color” para mudar para qualquer outra cor que não seja a cor de fundo.
4
Escolha "On Click" no ícone Iniciar localizado na seção Timing. O texto ficará oculto até você clicar no slide.
Ocultar slide inteiro
1
Clique em "Slide" no painel localizado à esquerda do slide.
2
Abra o "Classificador de slides" na guia Exibir. Clique com o botão direito no slide que você deseja ocultar. Role para baixo até a parte inferior da barra de menu e clique em "Ocultar slide".
3
Clique em “Hide Slide” novamente quando quiser ver o slide.
Seleção e Visibilidade
1
Abra a guia "Inserir" e crie várias caixas de texto em um slide. Clique para realçar a caixa de texto ou caixas que você deseja ocultar.
2
Clique na guia “Formato” e selecione “Painel de seleção”. Essa guia não fica visível até que você selecione a caixa de texto. Uma coluna intitulada Seleção e visibilidade é exibida.
3
Clique no olho ao lado da caixa de texto realçada. O olho desaparece e o seu texto também desaparece. Se você deseja revelar o texto, clique na caixa vazia onde o olho estava anteriormente.
Dicas
- Crie todos os seus slides antes de ocultar o texto.
- Você também pode abrir a guia Apresentação de slides para ocultar os slides.
Avisos
- Use o botão "Ao clicar" ao usar a animação para garantir que o texto permaneça oculto. Se você selecionar "Iniciar com anterior", o texto oculto aparecerá imediatamente.
- Mantenha o texto destacado ao usar o método Cor da fonte ou não será possível vê-lo para edição.
- Você não poderá mostrar o texto durante a apresentação se usar o método Seleção e Visibilidade.















