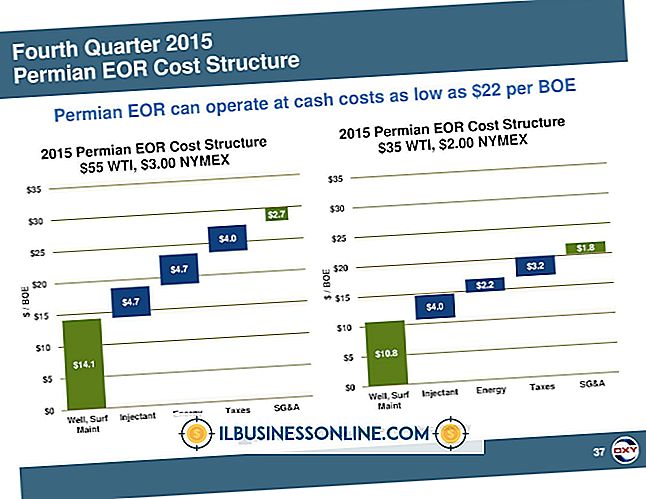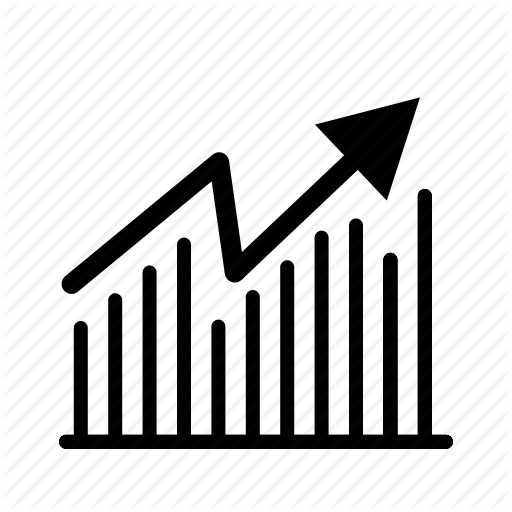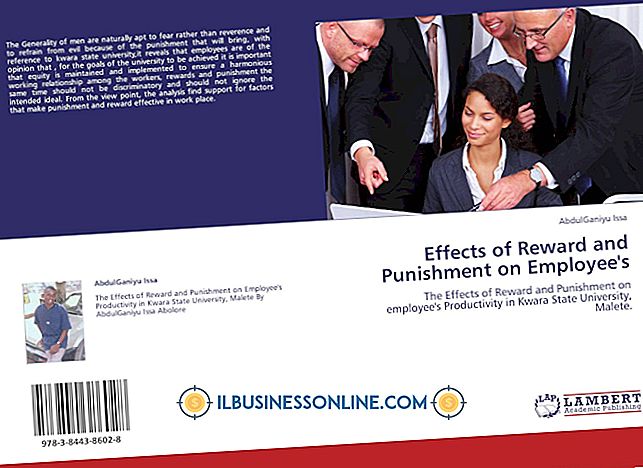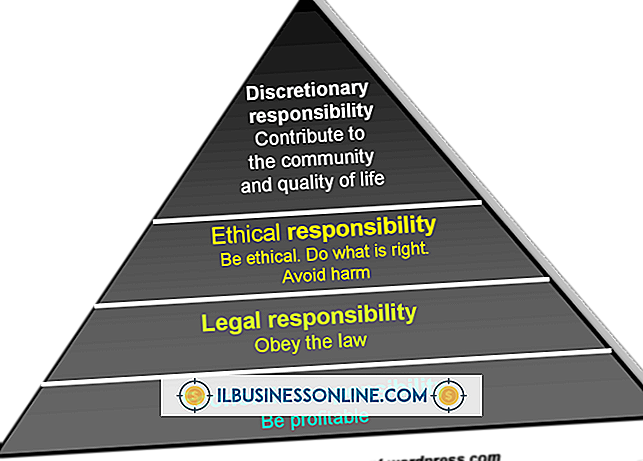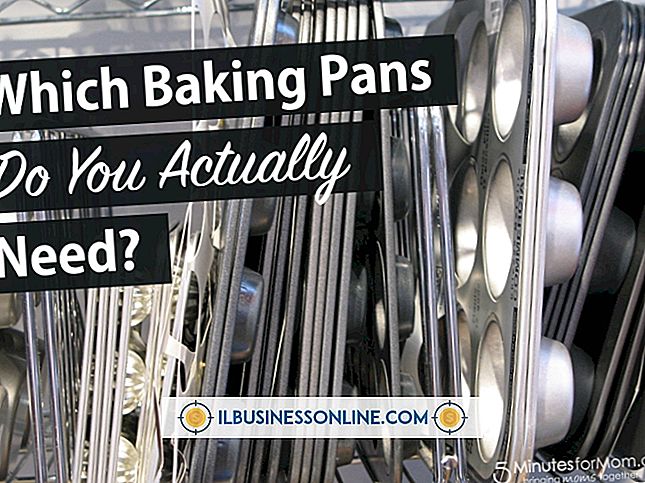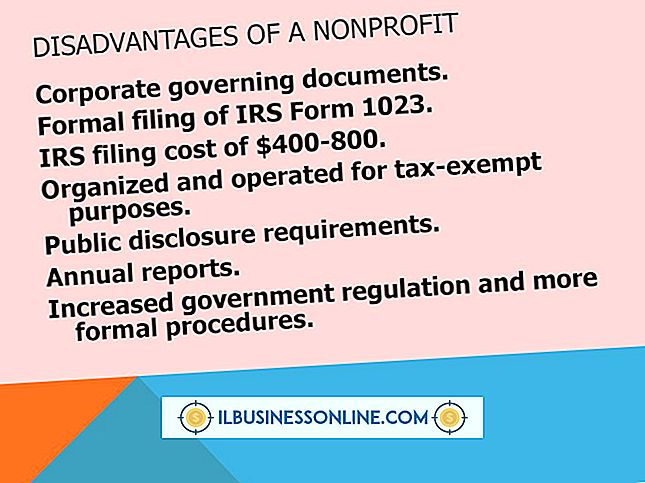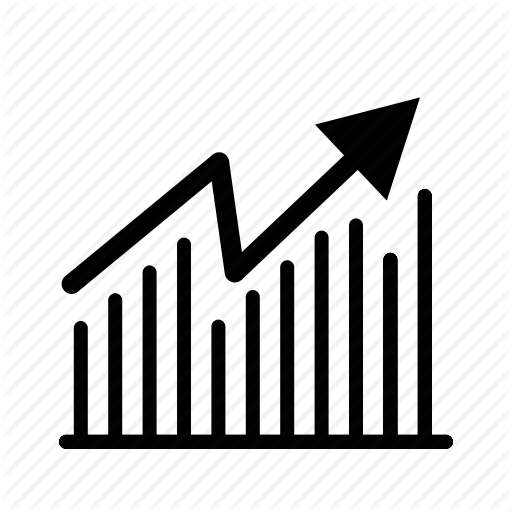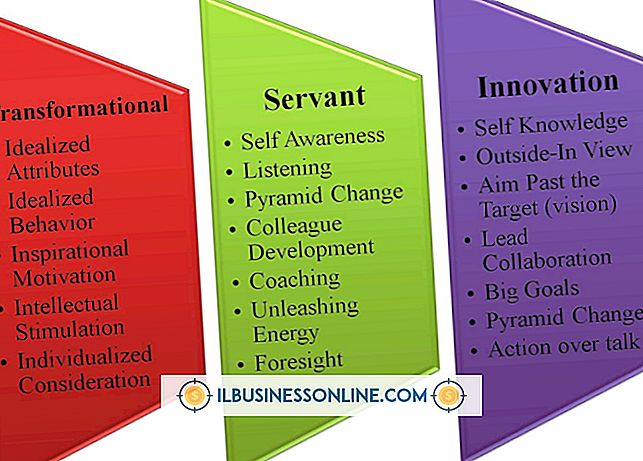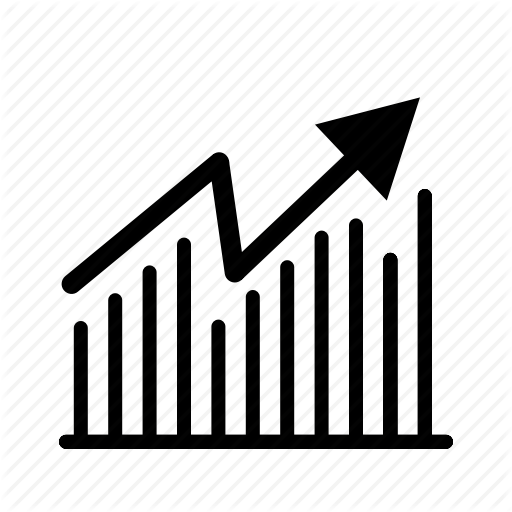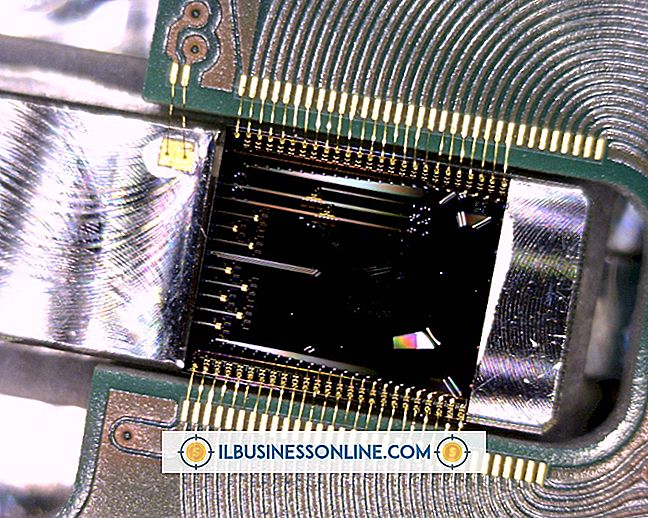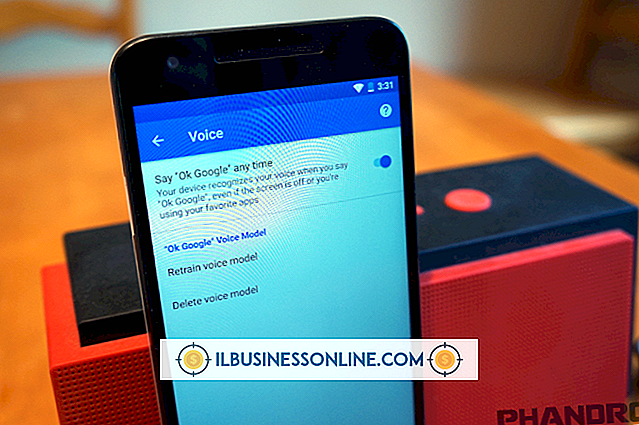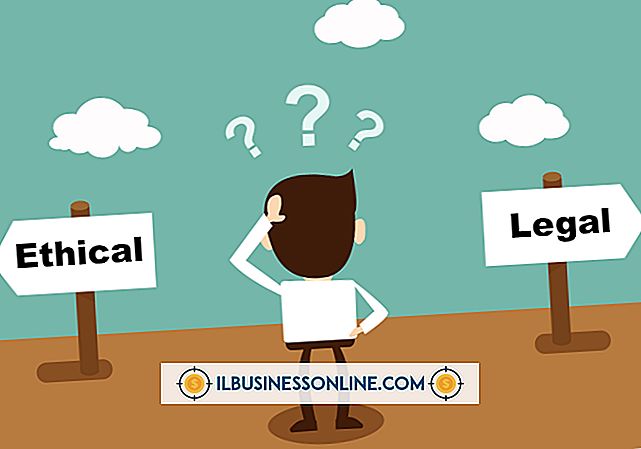Como usar a função IF no Excel 2007 com referências absolutas

Células no Excel são referidas usando referências relativas ou absolutas. Uma fórmula com referências relativas muda quando a posição da célula muda. Se, por exemplo, uma célula tiver uma fórmula “= A1” e você copiar a fórmula para “A2”, o conteúdo mudará automaticamente para “= A2”. No entanto, referências absolutas permitem que você sempre se refira a uma célula em um específico localização, colocando cifrões na frente da letra da coluna e número da linha da célula, como "$ A $ 1". A função IF permite que você baseie o resultado de uma fórmula sobre se uma determinada condição é verdadeira ou falsa. Usando a função IF com referências absolutas força a referência de célula dentro de uma fórmula para permanecer constante.
1
Abra uma planilha do Excel e adicione dados a duas colunas, onde a primeira coluna tem um número e a segunda tem quatro diferentes. Por exemplo, digite "18" na célula "A1" e "30", "13", "80" e "7", nas células "B1", "B2", "B3" e "B4", respectivamente.
2
Selecione outra coluna. Clique na primeira célula e adicione uma fórmula que compara o conteúdo da célula da primeira coluna ao conteúdo da primeira célula da segunda coluna. Por exemplo, clique na célula "C1" e, em seguida, no botão "Inserir função" próximo à caixa de fórmulas. Selecione “If” e depois “OK” para abrir uma janela.
3
Escreva um comando perguntando se o conteúdo na célula da primeira coluna é menor que o conteúdo de cada uma das células na segunda coluna. Por exemplo, escreva “$ A $ 1 <B1” na caixa de texto “Logical_test” da janela. Digite “Yes” na caixa de texto perto de “Value_if_true” e “No” na caixa de texto “Value_if_false.” Clique em “OK” para fazer com que a fórmula que você criou apareça na barra de fórmulas. Para este exemplo, “Sim” aparece em “C1”, para indicar que 18 é menor que 30.
4
Copie e cole a fórmula da primeira célula na terceira coluna para as outras três. Para este exemplo, copie e cole a fórmula de "C1" para as células "C2" para "C4". Alternativamente, clique em "C1" e arraste o lado inferior direito da caixa realçada até "C4"; os valores “Não”, “Sim” e “Não” aparecem nas respectivas células.
5
Clique em cada célula da fórmula na terceira coluna, por sua vez. Por exemplo, clique em “C1” e depois em “C2”. Observe que a referência de célula para a primeira coluna não muda dentro da fórmula, mas que o valor do número de linha da segunda coluna muda sempre que a localização da célula selecionada é alterada. Para este exemplo, a fórmula dentro de “C2” aparece como “$ A $ 1 <B2, 'Sim', 'Não'”.