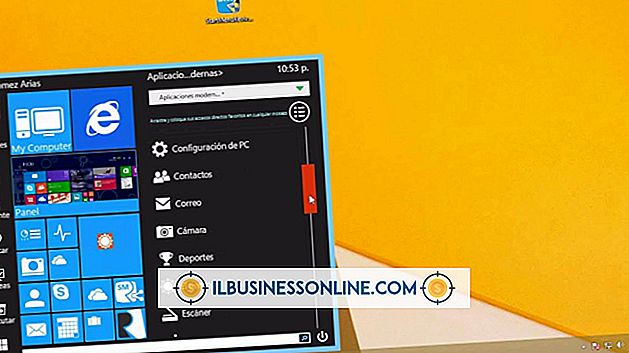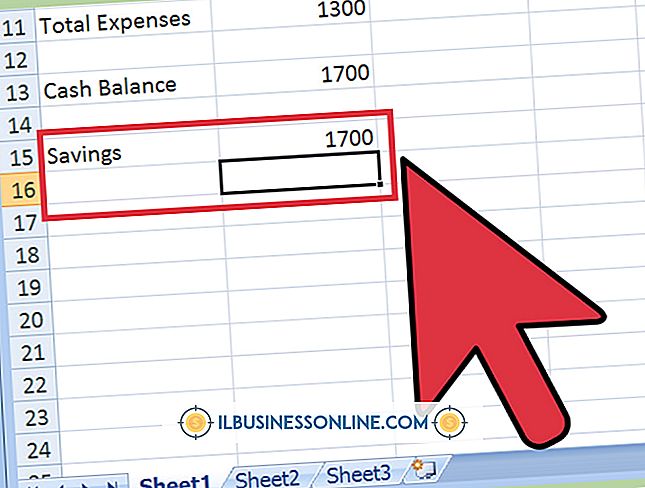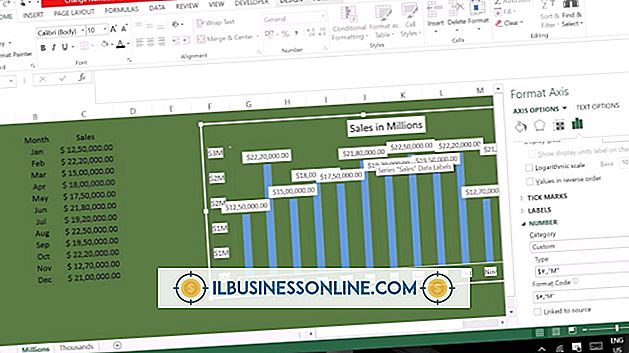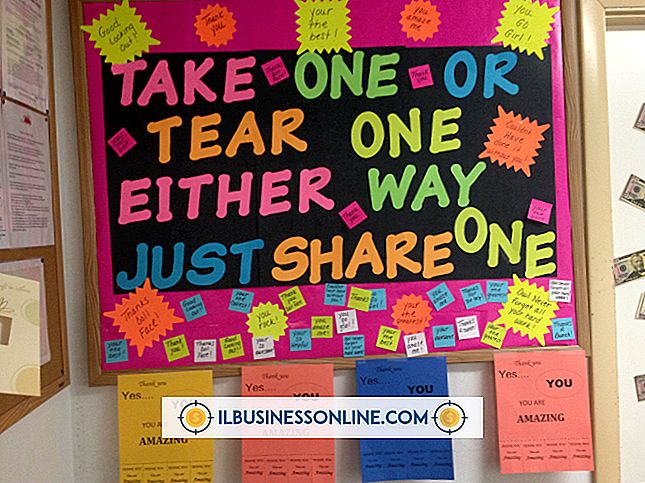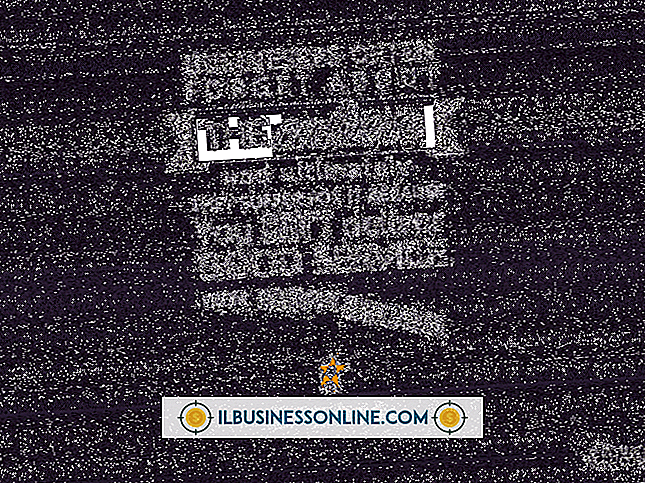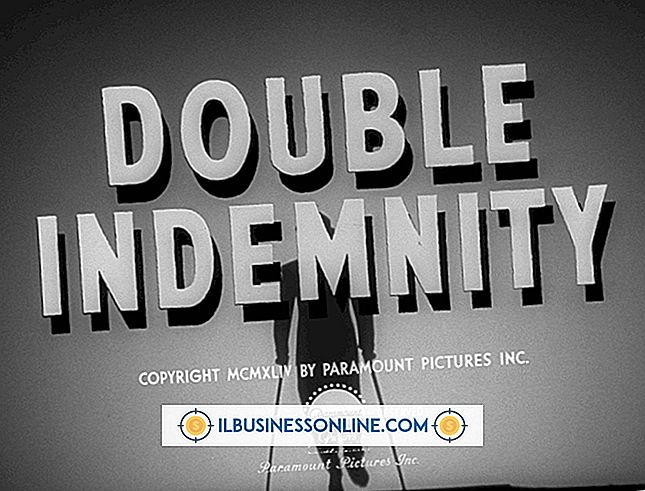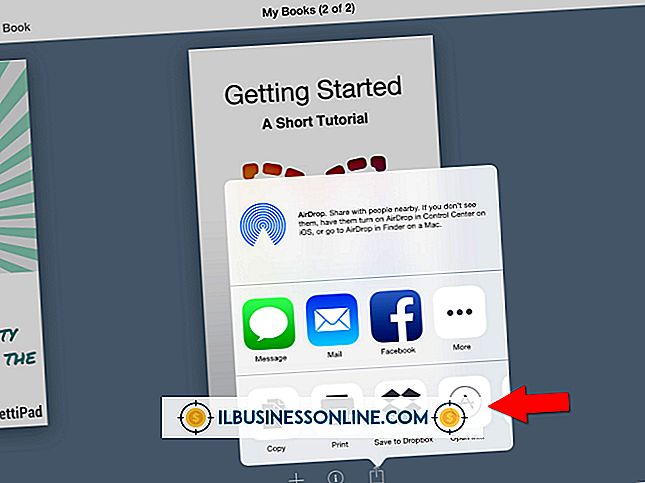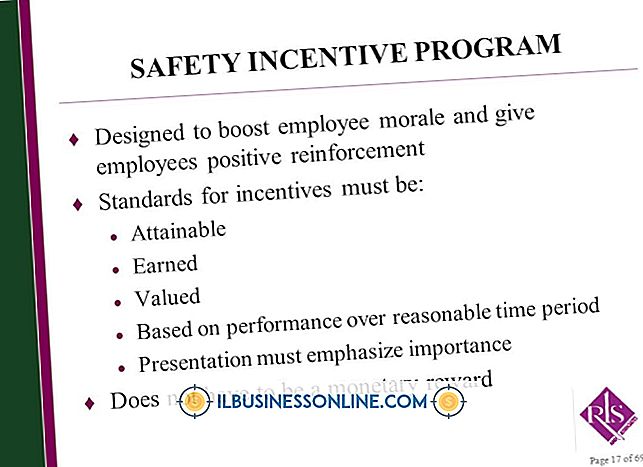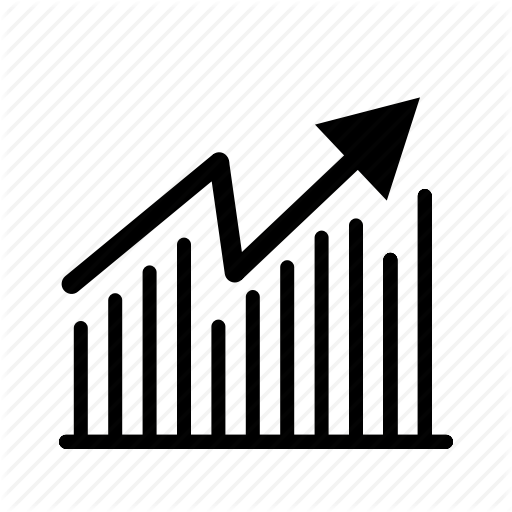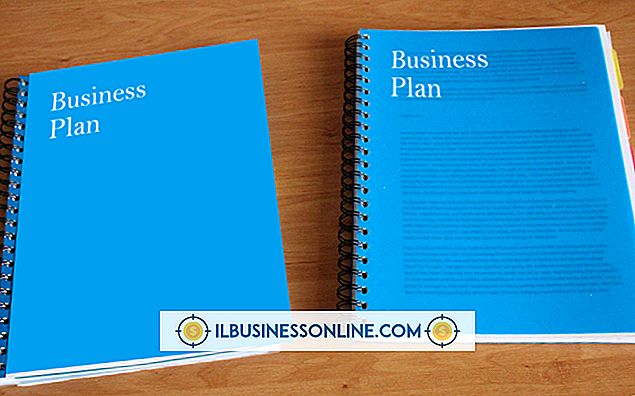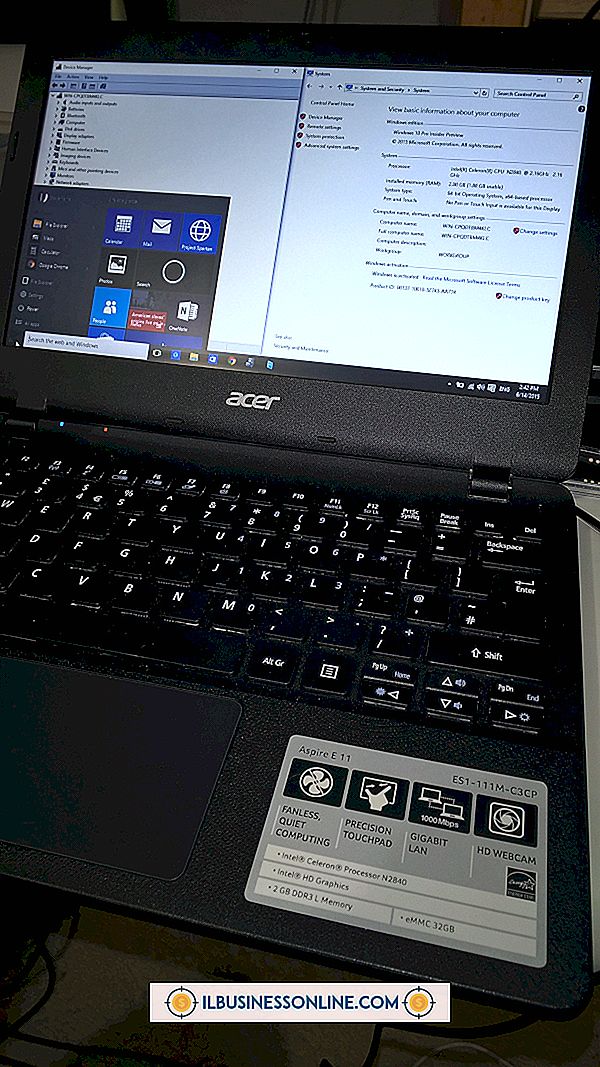Como usar um modelo para um slide no Microsoft Powerpoint

Modelos aplicam estilos de formatação e layout à sua apresentação do PowerPoint. Por exemplo, a Microsoft oferece modelos para criar agendas, cartões de visita, propostas e currículos. Normalmente, o PowerPoint aplica um único modelo a todos os slides da apresentação, adicionando as mesmas tabelas, plano de fundo ou esquema de cores a cada um deles. Mas você também pode anexar um modelo a um único slide na sua apresentação. Isso pode ser particularmente útil em apresentações que comparam várias opções de design.
1
Clique em "Arquivo" na faixa do PowerPoint.
2
Clique em "Novo" para abrir uma lista de modelos do PowerPoint. Navegue até o modelo desejado, que pode estar em Modelos recentes ou Modelos de amostra ou em outra pasta localizada nessa janela.
3
Clique duas vezes em um modelo para aplicá-lo a um novo arquivo.
4
Clique em qualquer slide no painel de tópicos do novo arquivo. A maioria dos modelos contém vários slides que compartilham um estilo de formatação, mas diferem no layout. Por exemplo, todos os slides podem compartilhar um plano de fundo, mas cada um pode conter caixas de texto diferentes.
5
Pressione "Ctrl-C" para copiar este slide com o modelo anexado.
6
Alterne para a apresentação à qual você deseja aplicar o modelo.
7
Clique com o botão direito do mouse no painel "Estrutura de tópicos" da apresentação. Pressione "K" para colar o slide copiado com sua formatação, associando o modelo à apresentação.
8
Clique com o botão direito no slide do painel "Estrutura de Tópicos" ao qual você deseja aplicar o modelo. Clique em "Layout" para abrir um painel que exibe os slides do modelo.
9
Clique em um dos slides do modelo para aplicar seu formato ao slide em que você clicou com o botão direito do mouse.
10
Mova manualmente o conteúdo original do seu slide para os novos elementos do layout. Por exemplo, se a legenda do slide original preencher uma única caixa de texto e o PowerPoint não a mover para a caixa de texto do modelo, copie a legenda e cole-a em seu novo local.
11
Selecione e exclua o slide que você colou na Etapa 6.