Como usar o recurso Inserir comentário no Microsoft Office Word
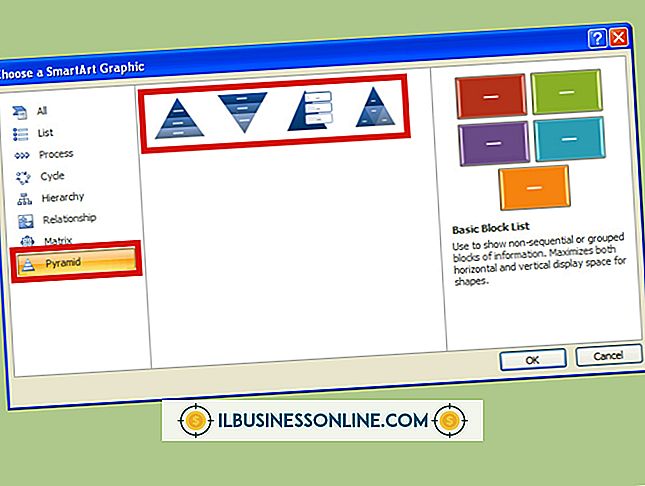
Editores de antigamente costumavam dizer que "sangraram vermelhos" quando marcavam um documento com tinta vermelha, mas não é o mesmo na tela do computador. Com o Microsoft Word, você ainda pode passar e comentar sobre o trabalho de seus funcionários e colegas, com muito menos custos de papel e tinta para seus resultados finais. O recurso Inserir Comentário do Word permite que você adicione notas, solicite alterações ou questione informações em um documento do Word, mantendo as anotações totalmente alinhadas com o próprio texto. O recurso até vincula os comentários aos usuários por seus avatares, com o texto do documento real ainda legível em todos os momentos.
1
Inicie o Microsoft Word e abra o documento para inserir comentários.
2
Vá até a primeira área para comentar. Realce todo o texto para comentar ou simplesmente deixe o cursor em uma determinada palavra.
3
Clique na guia "Revisão" e, em seguida, clique no botão "Novo comentário" na faixa de opções. O Painel de Revisão é aberto e a palavra ou o texto selecionado é destacado em uma cor clara, que pode ser vermelha por padrão.
4
Digite o comentário, como "Inserir citação aqui" ou "Verificar ortografia do nome comercial".
5
Vá até a próxima seção do texto e clique no botão "Novo comentário". Observe que o Word irá numerar seus comentários em ordem junto com suas iniciais. Se você inserir um novo comentário entre o primeiro e o segundo, o Word os reorganizará automaticamente. Digite o comentário associado a essa parte do texto.
6
Feche o painel Revisar para ter mais espaço na tela. Ele reabrirá toda vez que você clicar em "Novo comentário". Você também pode deixar o Painel de Revisão aberto ao usar o recurso Inserir comentário.
Dicas
- Altere o posicionamento do painel de revisão clicando em "Revisar o painel vertical" ou "Revendo o painel horizontal" na seção "Acompanhamento" da faixa de opções. Clique no botão "Revisar Painel" para remover completamente o painel da tela.
- O Word insere automaticamente seu nome completo e, quando aplicável, um avatar (novo no Word 2013) com cada comentário. Ele usa as informações inseridas quando você instala e configura sua cópia do Word. Para alterar suas iniciais, avatar ou nome para comentar, clique na guia “Arquivo” e selecione “Opções”. Quando a janela Opções do Word for aberta, clique em “Geral” se ainda não estiver selecionado por padrão. Edite as informações na seção “Personalizar sua cópia do Microsoft Office”.
Aviso
- Estas instruções aplicam-se ao Microsoft Word 2013. Elas são semelhantes para 2010, embora avatares com comentários in-line sejam novos com a versão 2013. Versões anteriores ou posteriores do software podem apresentar várias diferenças. Outro aprimoramento de recurso de comentários com o lançamento de 2013 é que você pode passar o mouse sobre os comentários e ver exatamente quem os criou.















