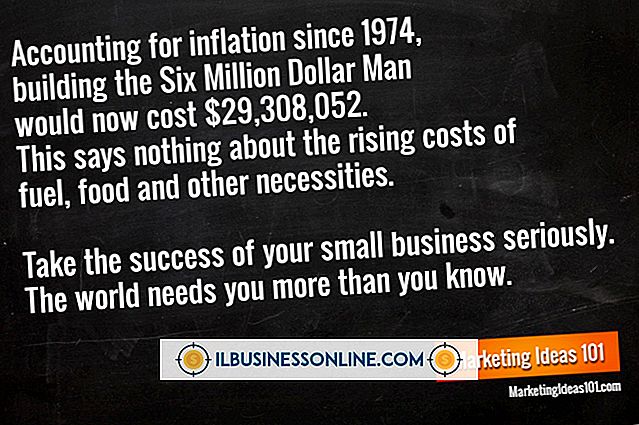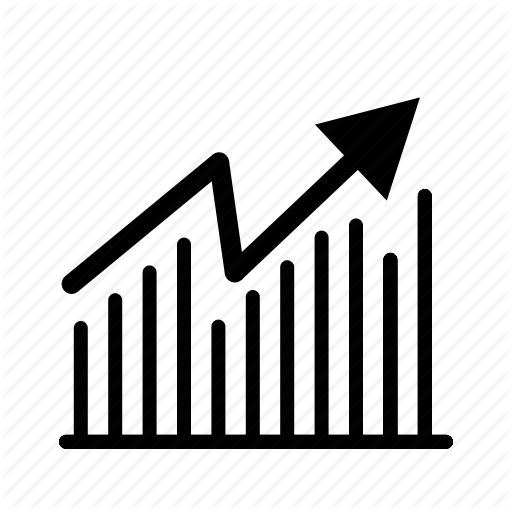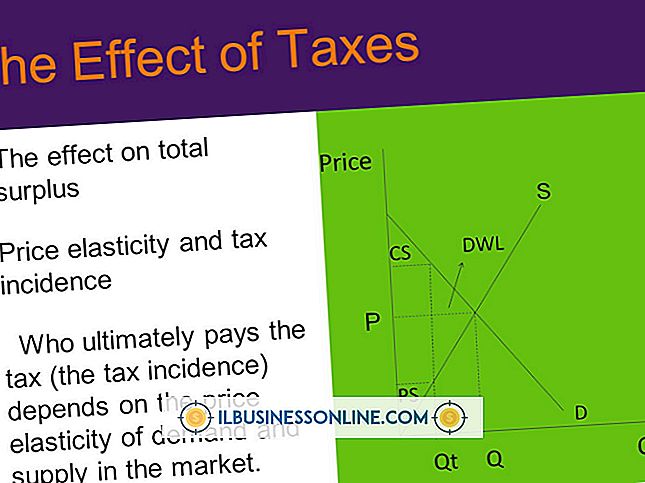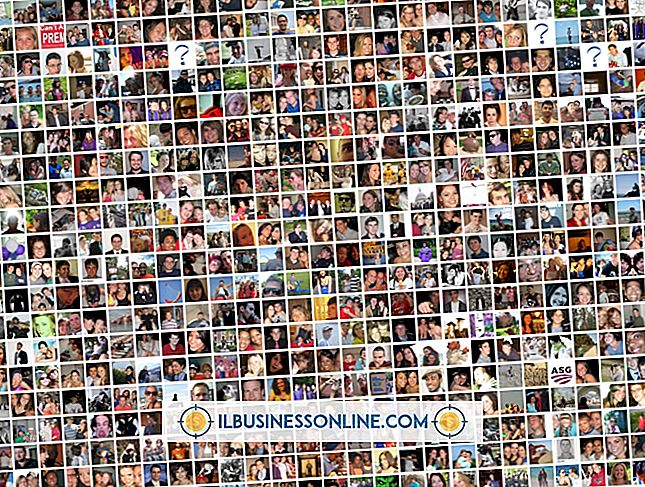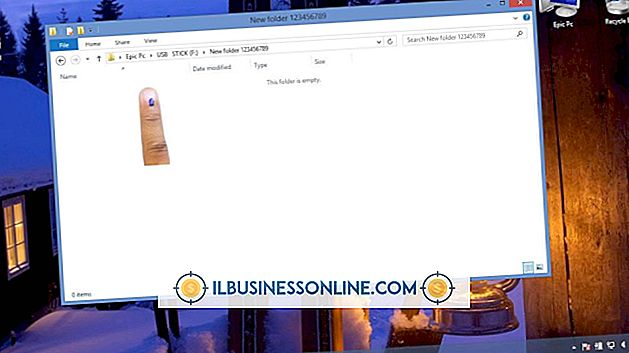Como usar o Outlook 2007 para gerenciar tarefas

Embora o Outlook 2007 seja mais conhecido como um cliente de email, ele tem muito mais recursos para ajudá-lo a se manter organizado em sua pequena empresa. Você pode manter uma grande lista de contatos organizados, criar vários calendários e eventos e criar uma lista de tarefas para tarefas futuras. Você pode criar uma tarefa simples com apenas as informações mais básicas incluídas ou criar uma tarefa com informações mais específicas para ajudá-lo a lembrar os detalhes e manter suas tarefas o mais organizadas possível.
Criar tarefas
1
Abra o Outlook. Clique na opção "Tarefas" na lista de seções no lado esquerdo da janela.
2
Clique no botão "Novo" próximo ao canto superior esquerdo da janela para criar sua nova tarefa.
3
Preencha suas informações desejadas. As informações mais usadas incluem "Assunto", "Lembrete", "Data de vencimento" e "Prioridade", que você pode especificar usando caixas de texto e menus suspensos. Outras especificações úteis são "Recorrência" e "Categoria", que estão disponíveis como botões rotulados na guia "Tarefa". Um lembrete pode ser especialmente útil, já que você pode configurá-lo para alertá-lo sobre a tarefa a qualquer momento, seja em minutos ou dias antes do vencimento da tarefa.
4
Clique no botão "Salvar e fechar" próximo ao canto superior esquerdo da janela.
Gerenciar Tarefas
1
Examine a sua lista de tarefas regularmente para ver o que você precisa para trabalhar em seguida. A lista de tarefas é exibida no painel principal da janela do Outlook quando você clica na seção "Tarefas" no painel esquerdo.
2
Organize sua lista de tarefas quando for revisá-la, se necessário. Você pode clicar na categoria acima de suas tarefas para organizá-las por várias opções, como data de vencimento ou data de início. Você também pode clicar no menu suspenso "Visualizar" na parte superior da janela e selecionar "Visualização atual", em que pode informar ao Outlook para exibir apenas o tipo de tarefa de seu interesse, como tarefas ativas ou que são devidos na próxima semana.
3
Marque cada tarefa como concluída quando terminar. Você pode fazer isso clicando com o botão direito do mouse na tarefa e selecionando "Marcar concluído" ou abrindo a tarefa e clicando no botão "Marcar concluído" na guia "Tarefa".
Dicas
- O Outlook também oferece recursos mais avançados para organização de tarefas. Esses recursos incluem o total de horas trabalhadas, milhagem e faturamento, cada um dos quais você encontra clicando no botão "Detalhes" na guia "Tarefa". Você também pode atribuir uma tarefa clicando no botão "Atribuir tarefa", também na guia "Tarefa". Clicar nesse botão permite selecionar alguém do seu catálogo de endereços ou digitar um endereço de e-mail para que você possa enviar essa tarefa para outra pessoa para concluir.
- Você pode achar que a lista padrão de categorias não ajuda você a organizar suas tarefas de negócios, pois elas são simplesmente cores. Você pode criar uma nova categoria clicando no botão "Categorizar" em sua tarefa e selecionando "Todas as categorias"; a partir daí, você pode clicar no botão "Novo" e criar a categoria que quiser. Esta categoria estará disponível em novas tarefas que você criar também.
Aviso
- Se você definir o Outlook para lembrá-lo da data de vencimento de uma tarefa, lembre-se de que o lembrete não será emitido se o Outlook for fechado. Deve estar aberto para que o alerta seja exibido ou emitido.