Como usar variáveis no Excel
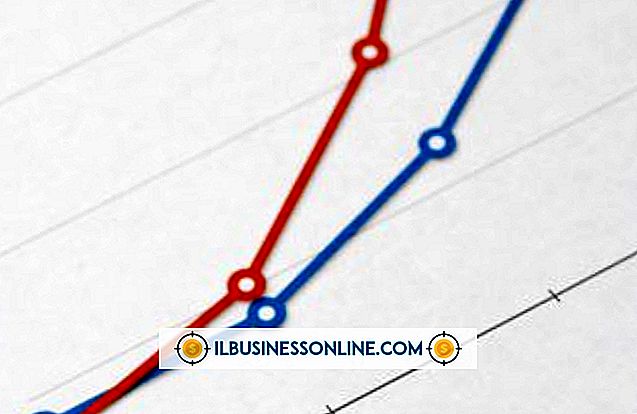
Saber usar as variáveis do Excel oferece a capacidade de tornar suas fórmulas - e, por extensão, as planilhas que contêm essas fórmulas - muito mais fáceis de entender. Por exemplo, a fórmula "= A1 B1 + C2" é enigmática, enquanto "Inclinação X + Y_Intercept" é reconhecível como a equação de uma linha. A documentação do Excel refere-se a variáveis como "Nomes", portanto, quando você deseja criar e gerenciar variáveis do Excel, use os comandos no grupo Nome Definido, como "Gerenciador de Nomes".
1
Crie uma nova pasta de trabalho e digite os valores abaixo em qualquer coluna da sua planilha; todos os valores devem ser inseridos na mesma coluna:
defg
2
Digite qualquer número na célula diretamente à direita da célula "d". Esse número é o valor que a variável “d” assumirá. Digite qualquer número desejado para as próximas três células diretamente abaixo da célula anterior.
3
Mova o mouse sobre a célula que contém o "d" e pressione e segure o botão esquerdo do mouse. Arraste para baixo e para a direita até o mouse passar do último número que você digitou; em seguida, solte o mouse para selecionar as duas colunas que você digitou.
4
Clique na guia "Fórmulas". Clique no comando “Criar da seleção” no grupo Nomes definidos. O Excel exibe uma caixa de diálogo com opções para especificar qual grupo de células contém o texto do qual você gostaria de criar variáveis.
5
Clique na opção "Coluna esquerda" para especificar a primeira coluna na qual você digitou como o intervalo que contém os nomes das variáveis.
6
Clique em qualquer célula vazia na planilha atual e insira a fórmula abaixo na célula. Essa fórmula usa as variáveis criadas com o comando “Criar da seleção”. Depois de inserir a fórmula, o Excel exibe seu resultado - a soma dos números inseridos na coluna à direita dos nomes das variáveis.
= d + e + f + g
7
Clique no botão "Gerenciador de nomes" na guia Fórmulas. Isso exibe a caixa de diálogo Gerenciador de nomes, que permite criar e editar variáveis do Excel.
8
Clique na variável "d" na lista de variáveis da caixa de diálogo, clique no botão "Excluir" e feche a caixa de diálogo. Observe que a fórmula que você digitou agora exibe “#NAME?”, Que indica um erro na fórmula. Sua exclusão da variável "d" causou o erro.
9
Clique no botão "Gerenciador de nomes" novamente e, em seguida, clique no botão "Novo" da caixa de diálogo para indicar que você deseja criar uma nova variável. Digite “d” no controle Nome da caixa de diálogo Novo Nome e, em seguida, clique no controle “Refere-se a”. Clique na célula diretamente à direita da célula que contém o “d” para especificar a célula que a nova variável representa. Feche todas as caixas de diálogo e observe que a célula da fórmula não mostra mais o erro “#NAME”; contém a soma de todos os números da coluna da direita, como originalmente fez.















