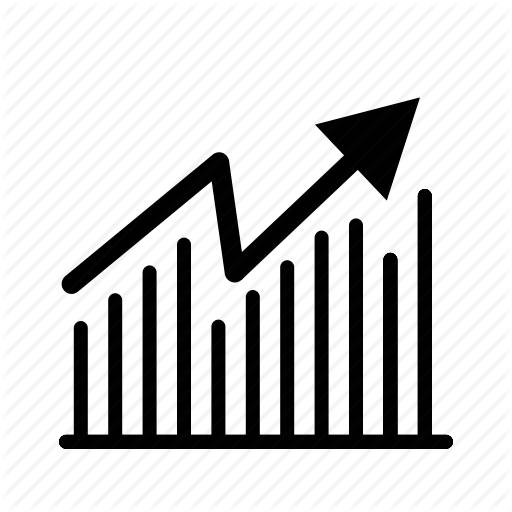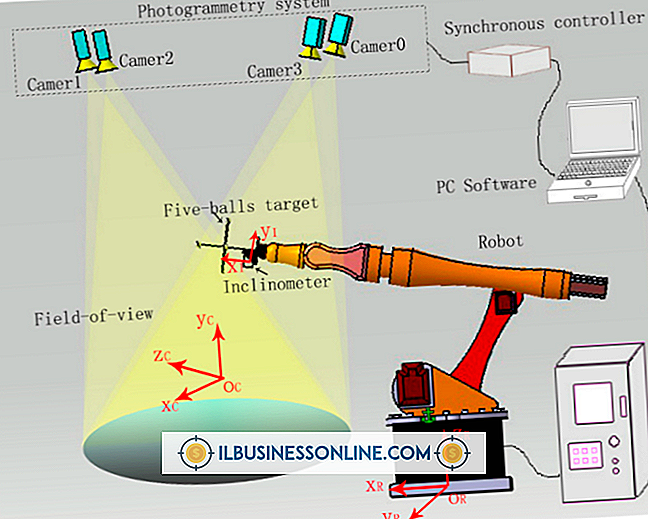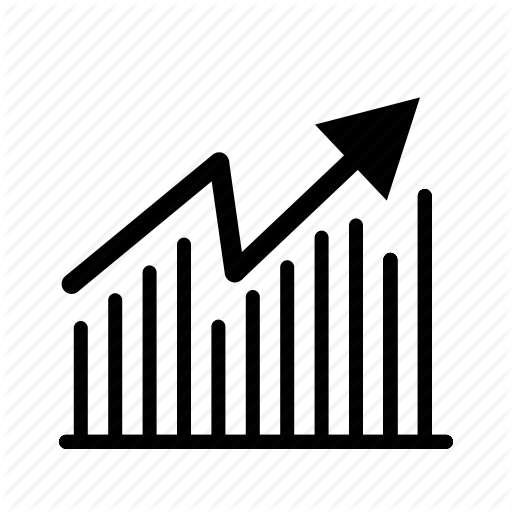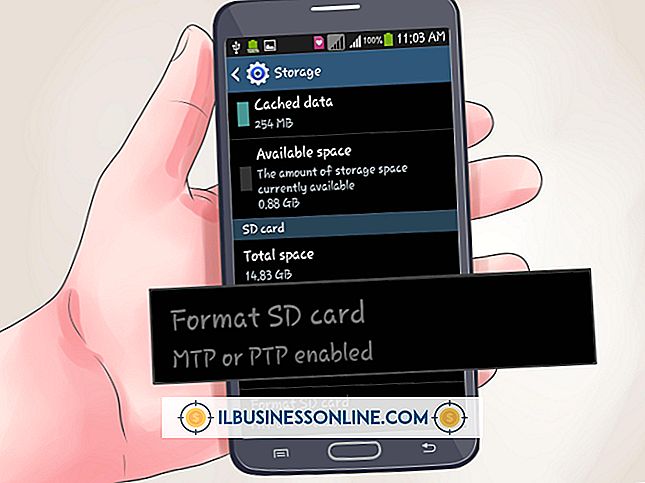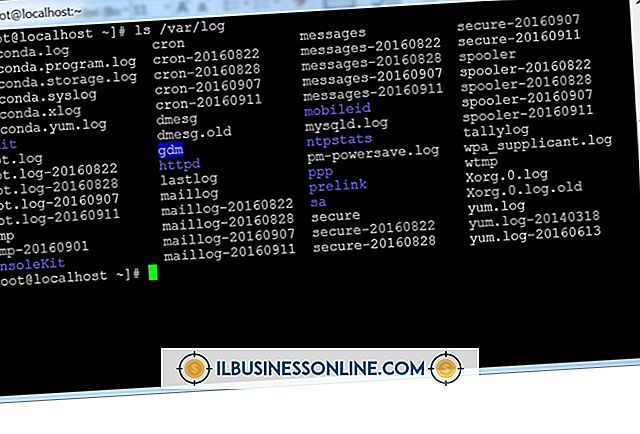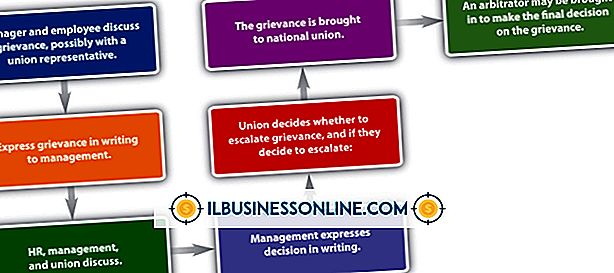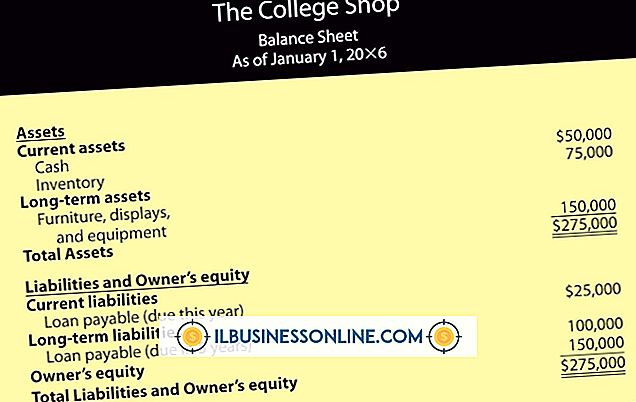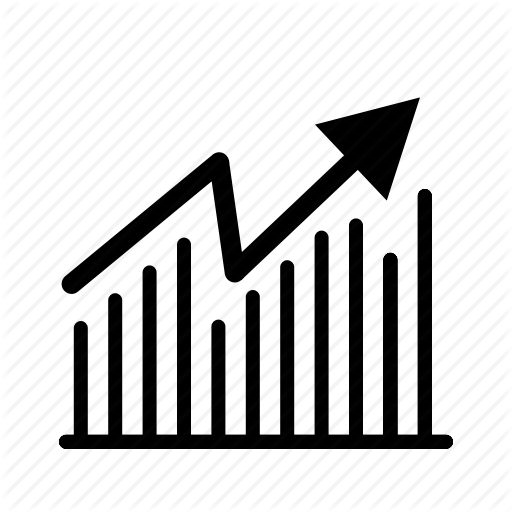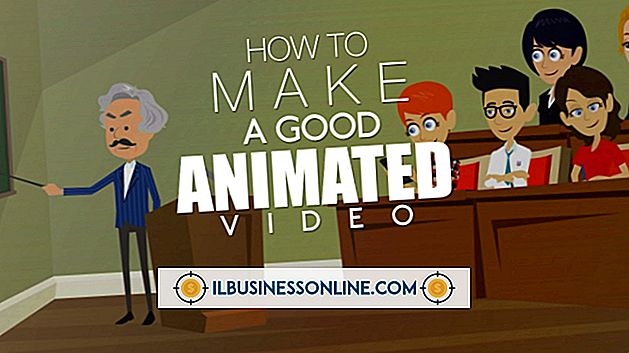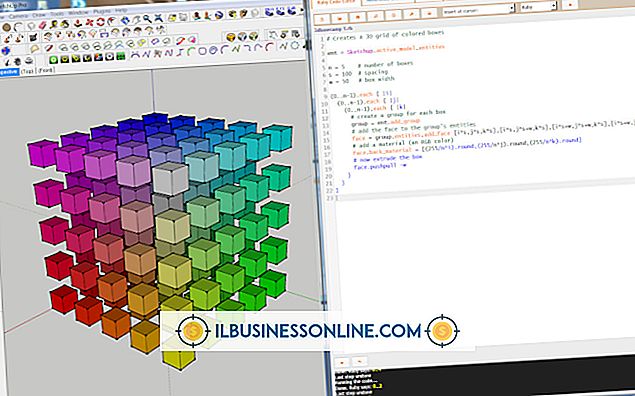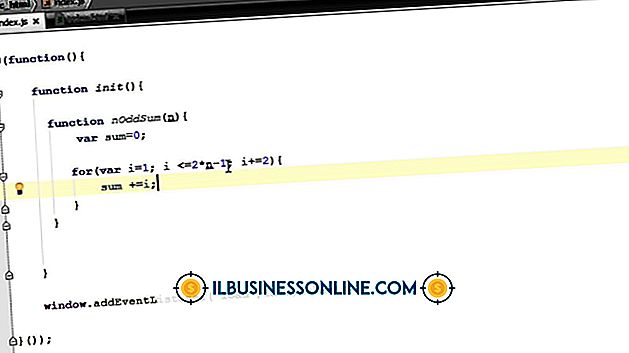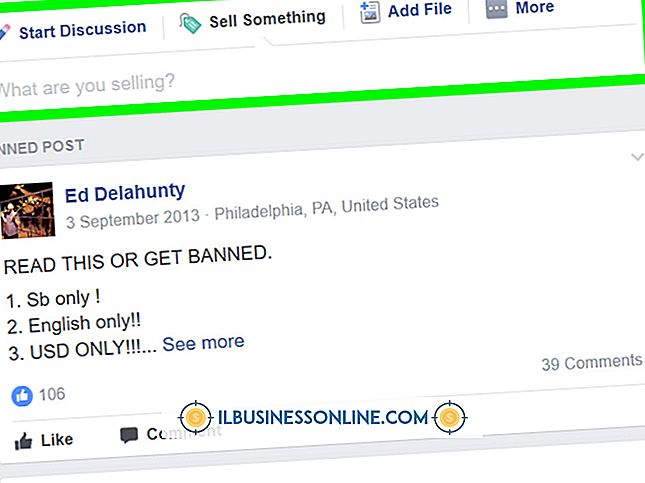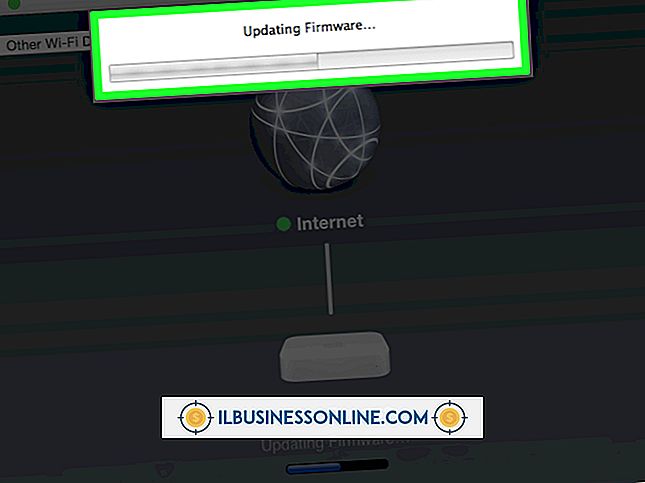Efeito Desgastado no Photoshop

Como o Adobe Photoshop não é fornecido com um filtro "Tecido Desfiado", a criação da aparência correspondente em um documento do Photoshop requer alguma engenhosidade, combinando os efeitos e recursos incorporados do programa para criar uma ilusão convincente. Se você usar o programa para criar gráficos para sua empresa e seus clientes, terá enfrentado mais de uma necessidade de fazer algo novo com seus recursos integrados. A fórmula para tecidos desgastados exige uma colher de sopa de engenhosidade e uma colher de chá de matemática, e resulta em um tratamento de texturas convincente que você pode aplicar a cores sólidas.
Preparação de textura
1
Preencha o arquivo do Adobe Photoshop ao qual você deseja adicionar um acabamento desgastado com a cor sólida de sua escolha. Você pode usar a ferramenta Paint Bucket ou pressionar "Shift-Backspace" para abrir a caixa de diálogo Fill.
2
Meça as dimensões do seu arquivo. Pressione “Ctrl-A” para selecionar sua área de arquivo completa, então pressione “F8 ″ para abrir o painel Info. Procure as medições "W" e "H" - largura e altura - e anote-as.
3
Multiplique a largura do seu próprio arquivo vezes e a altura do arquivo vezes ele mesmo. Adicione esses dois resultados juntos e use sua calculadora para derivar a raiz quadrada da soma. Crie um novo arquivo do Photoshop em tons de cinza com o resultado como largura e altura.
4
Abra o menu "Janela" e escolha "Camadas" para revelar o painel do mesmo nome. Clique duas vezes no nome da sua camada de plano de fundo para transformá-lo em uma camada que suporte a transparência.
5
Pressione a tecla "D" para definir as cores de primeiro e segundo plano do Photoshop para seus padrões de preto e branco, respectivamente. Abra o menu "Filter", localize o submenu Render e escolha "Clouds" para preencher sua camada com um padrão cloudlike gerado aleatoriamente.
6
Abra o menu "Filter", localize o submenu Brush Strokes e escolha "Crosshatch". Definir o comprimento do traçado para "50", nitidez para "20" e força para "3". Estes representam os valores máximos de entrada para todos os três parâmetros de filtro.
7
Pressione "Ctrl-T" para ativar o modo Free Transform. Defina o campo Rodar na barra de opções para "45 graus" e clique no botão "Commit Transform". Essa rotação transforma o padrão angular gerado pela combinação de filtros em uma trama perpendicular reta para cima e para baixo.
8
Abra o menu "Imagem" e escolha "Revelar todos" para ampliar a tela da imagem para que você possa ver e selecionar toda a área ocupada pela camada girada. Pressione "Ctrl-A" para selecionar todos e "Ctrl-C" para copiar o conteúdo da camada para a área de transferência.
9
Salve seu arquivo no formato Adobe Photoshop PSD. A menos que você acidentalmente substitua o conteúdo da área de transferência antes de precisar do material que acabou de copiar, é possível fechar o arquivo no qual você criou a textura de trama.
Aplicação de tecido
1
Volte para o arquivo ao qual você está adicionando uma textura desgastada. Pressione "Ctrl-D" para desmarcar qualquer seleção ativa. Clique no botão "Adicionar máscara de camada" na borda inferior do painel Camadas do Photoshop para adicionar uma máscara de camada à camada na qual você deseja adicionar uma borda desgastada.
2
"Alt" - clique no ícone de máscara de camada no painel Camadas para visualizar o conteúdo da máscara de camada. Pressione "Ctrl-V" para colar a textura tecida que você criou na camada de máscara que acabou de adicionar. Selecione a ferramenta "Mover" na caixa de ferramentas do Photoshop. Sem desmarcar a seleção ativa da textura colada, mova a textura para preencher a área de máscara de camada sem espaços visíveis em nenhum dos cantos do arquivo.
3
Clique em "Alt" na máscara de camada novamente para visualizar os resultados mascarados e mascarados juntos, mantendo a máscara ativa, para que você possa aplicar mais efeitos a ela. Ative a ferramenta "Brush". Clique com o botão direito do mouse na área do arquivo e defina o tamanho do Pincel como "10 pixels", com uma dureza de "0". Na barra de opções, defina o modo de pincel para "Dissolver" ea opacidade para "50 por cento". Verifique se o preto permanece a cor do primeiro plano na caixa de ferramentas. Aplique suavemente a ferramenta Pincel às bordas externas da máscara de camada para acentuar o efeito desgastado. Use um tamanho de pincel maior a 20% de opacidade para pintar um buraco gasto no meio da textura tecida.
Coisas necessárias
- Calculadora científica
Dicas
- Você pode usar outros filtros além de Nuvens para produzir a matéria-prima na qual executar o filtro Hebraico. Para um arquivo de destino com grandes dimensões e alta resolução, você pode preencher uma camada de tons de cinza com preto e usar o filtro Adicionar ruído na configuração máxima para criar uma textura inicial.
- O filtro Difference Clouds requer uma cor de preenchimento para produzir resultados visíveis, ao contrário do filtro Clouds comum, que combina as cores atuais de primeiro plano e plano de fundo para preencher uma camada vazia.
- O cálculo que produz o tamanho do arquivo no qual construir sua textura usa a fórmula geométrica para derivar o comprimento da hipotenusa de um triângulo retângulo. A hipotenusa forma a diagonal que conecta os outros dois lados do triângulo. Também constitui a dimensão diagonal da sua área de arquivo de destino e, portanto, o tamanho no qual construir uma textura que você pode girar a 45 graus e preencher o tamanho de destino.
Aviso
- O filtro Crosshatch requer textura de imagem para produzir resultados. Aplicado a uma cor sólida, não faz nada.