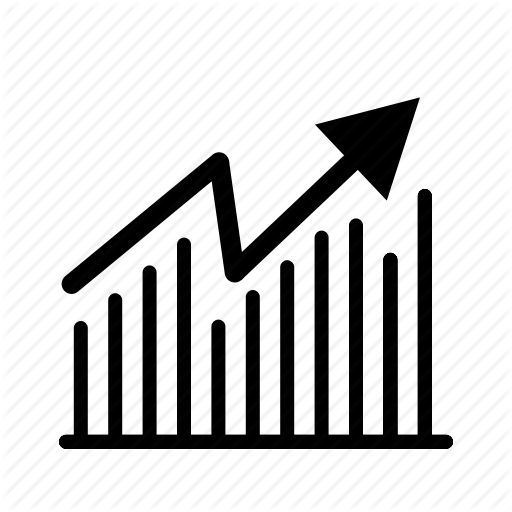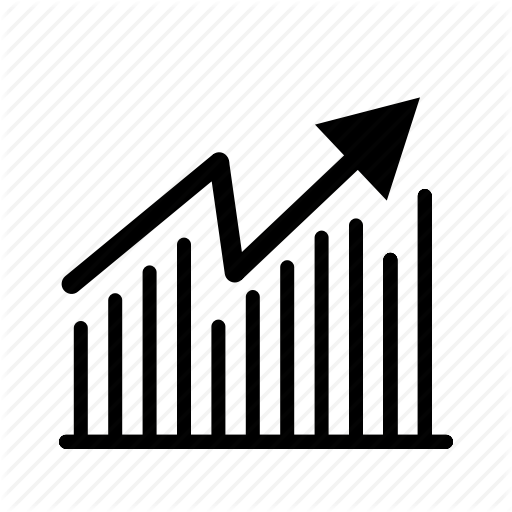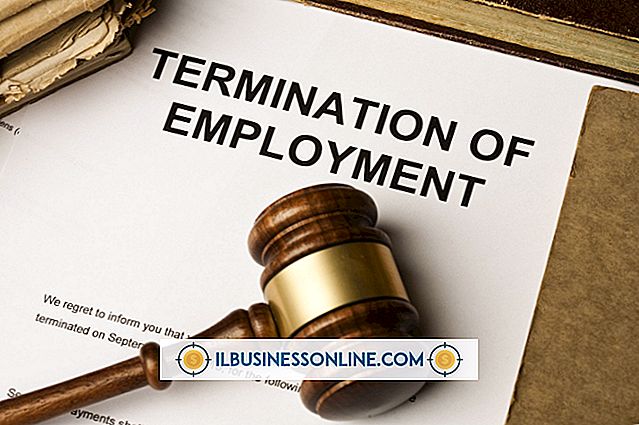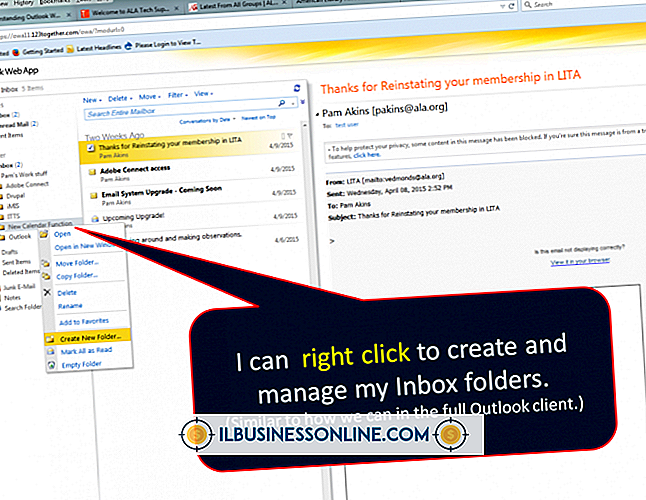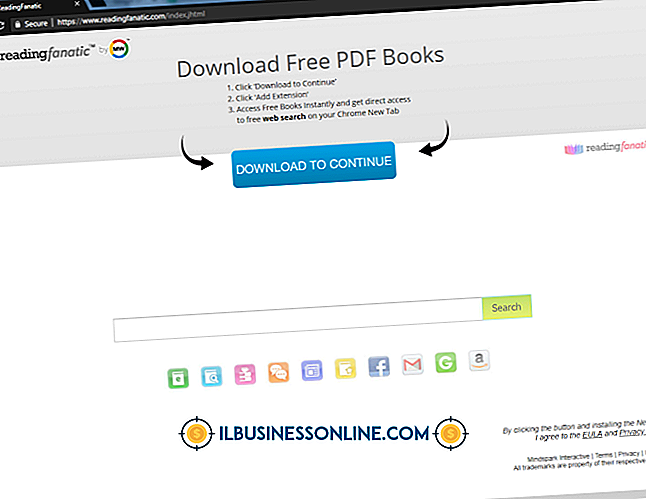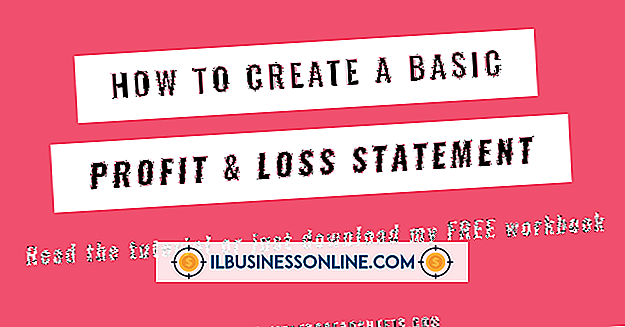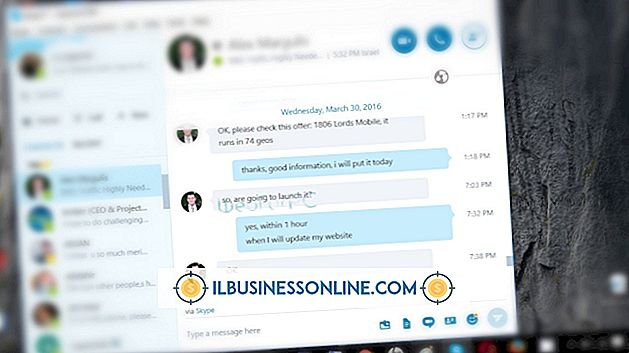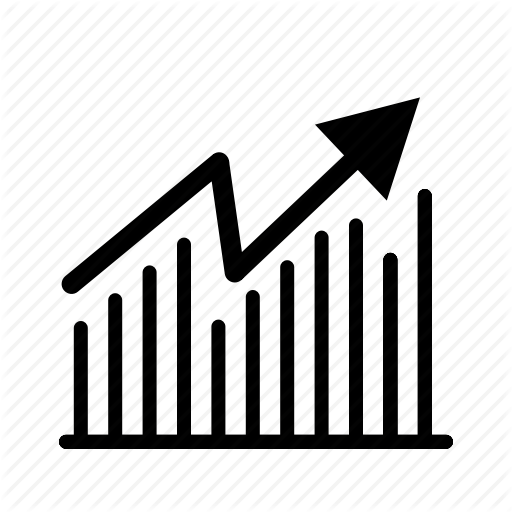Como dividir colunas do Excel
Ao trabalhar com dados de negócios, você pode encontrar dados agrupados que precisam ser divididos em várias colunas. Por exemplo, você pode ter uma lista de clientes que agrupa nomes e sobrenomes em uma única coluna, mas você prefere que cada nome seja listado separadamente.
O recurso "Texto para Colunas" do Microsoft Excel permite dividir esses dados usando dois métodos. Se os dados tiverem um deliminador óbvio, como uma vírgula entre o sobrenome e o primeiro nome, o método "Delimitado" será o preferido. Se você precisar especificar manualmente o local de divisão, o método "Fixed Width" funcionará melhor.
Método Delimitado
Abra a planilha
Abra sua planilha de negócios no Excel.
Destaque as células a dividir
Clique e arraste o mouse para destacar as células que você deseja dividir. Como exemplo, selecione as células A1 a A100 que contêm nomes usando o formato "Last, First".
Clique em "Texto para Colunas"
Clique na guia "Dados" e, em seguida, clique em "Texto para Colunas" no grupo Ferramentas de Dados.
Clique em "Delimitado"
Clique em "Delimitado" e clique em "Avançar".
Selecione o Delimitador para Usar
Selecione a caixa de seleção do delimitador que você deseja usar e clique em “Next”. No exemplo, você selecionaria "Vírgula".
Selecione o formato de dados preferido
Clique em cada coluna proposta e selecione o formato de dados preferido. Este é um passo opcional; a seleção padrão "Geral" pode funcionar bem.
Clique em "Finish"
Clique em "Concluir" para dividir as células em duas colunas.
Largura fixa
Abra a planilha e escolha dados para dividir
Abra sua planilha no Excel e destaque os dados que você deseja dividir. Por exemplo, você pode ter uma lista de números de estoque que usam o formato "ABCDE12345" e deseja separar os primeiros cinco caracteres.
Clique em "Texto para Colunas"
Clique na guia "Dados" e, em seguida, clique em "Texto para Colunas" no grupo Ferramentas de Dados.
Clique em "Largura Fixa"
Clique em “Fixed Width” e clique em “Next”.
Clique em um local para criar uma linha
Clique duas vezes em uma linha para excluí-la, clique em um local para criar uma linha ou arraste uma linha existente para movê-la. As linhas indicam o divisor entre as colunas, então posicione as linhas de acordo com sua preferência. No exemplo, você teria uma linha entre "E" e "1". Quando estiver satisfeito, clique em “Next”.
Clique em cada coluna proposta
Clique em cada coluna proposta e, opcionalmente, selecione o formato de dados preferido.
Clique em "Finish"
Clique em "Concluir" para dividir os dados.