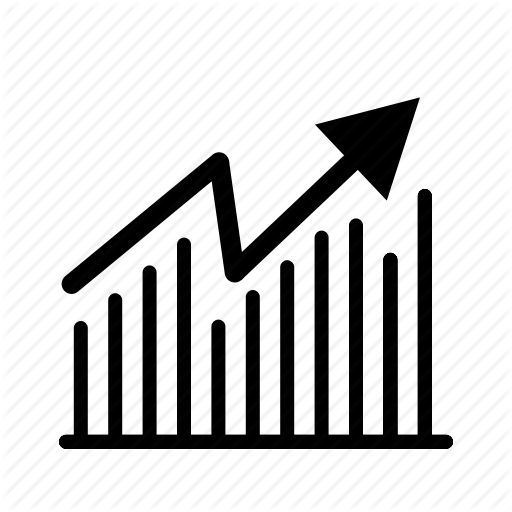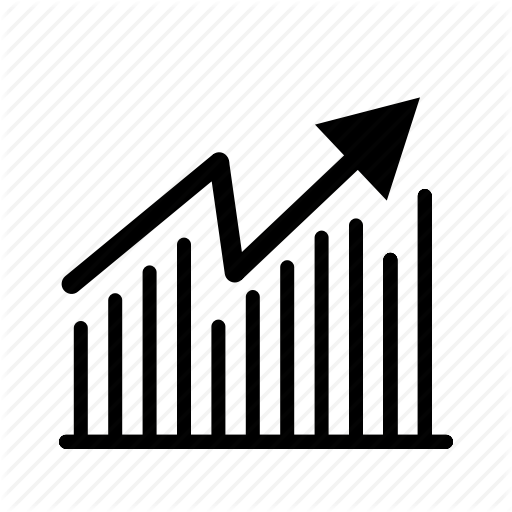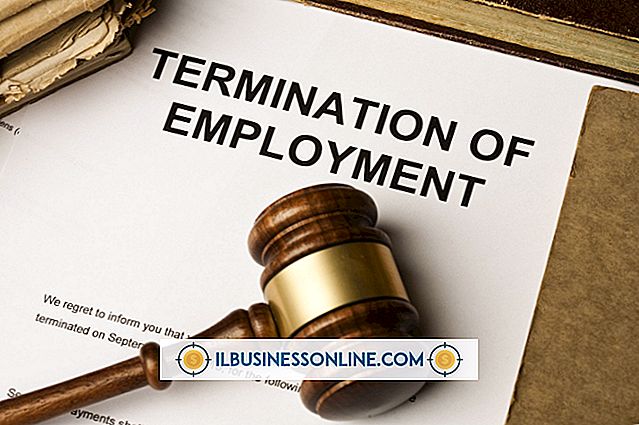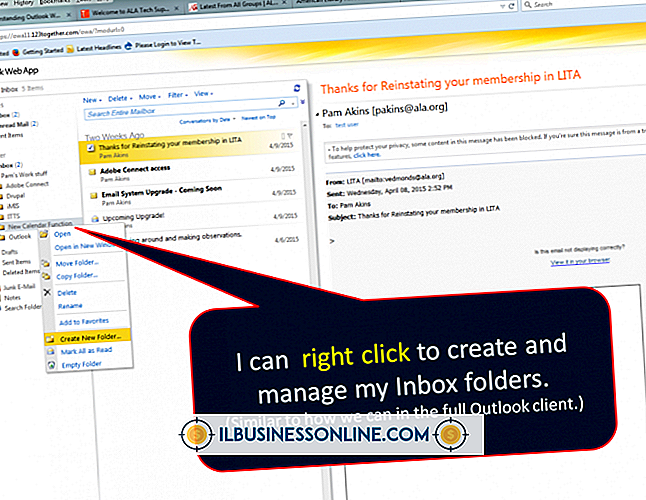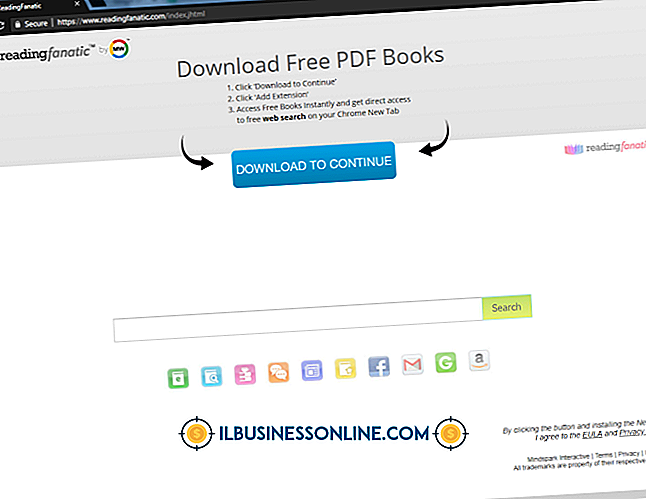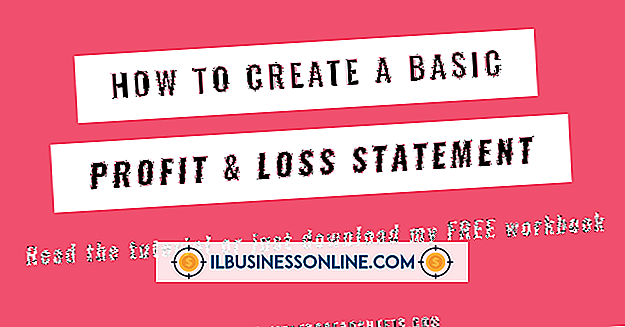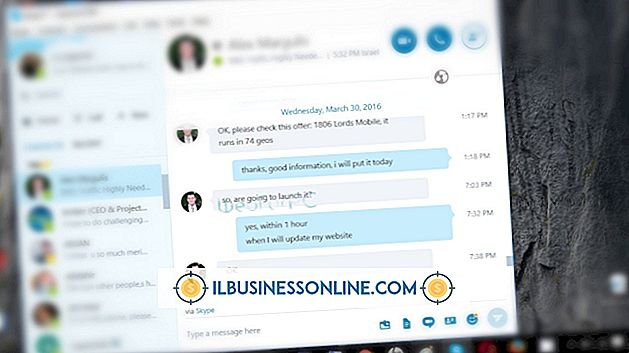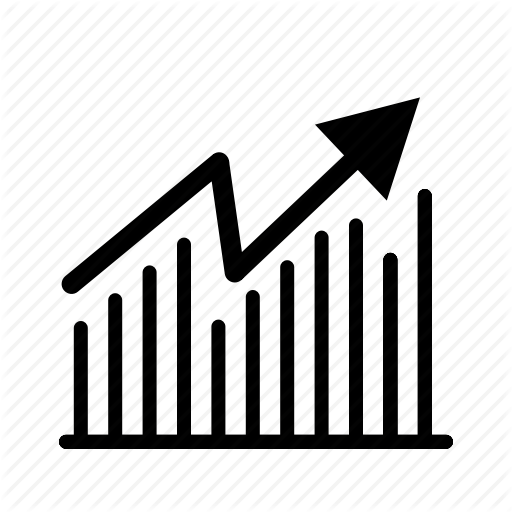Como incorporar texto de slide do PowerPoint em vez de uma imagem no Microsoft Word

Incorporar qualquer tipo de arquivo no Microsoft Word geralmente resulta em um objeto de imagem com opções limitadas de edição. Se você quiser que o texto permaneça editável após a mudança do PowerPoint para o Word, a incorporação do arquivo de apresentação ou de um slide individual não funcionará. Em vez disso, você pode trabalhar com o contorno do slide do PowerPoint, que contém apenas as informações de texto - não imagens - de cada slide. PowerPoint permite exportar este esquema como um arquivo RTF (Rich Text Format), que o Word pode ler e editar.
1
Abra o arquivo de apresentação do Microsoft PowerPoint que contém o texto que você deseja incluir em um documento do Microsoft Word.
2
Clique na guia "Contorno" no canto superior esquerdo, acima da coluna de miniaturas de slides. Na tela de tópicos, você verá todo o conteúdo de texto de todos os slides de uma lista hierárquica.
3
Clique no menu "Arquivo" e no comando "Salvar como". Selecione "Outline / RTF" no menu suspenso de formato de arquivo e dê ao seu arquivo de contorno um nome apropriado para que você possa encontrá-lo mais tarde.
4
Saia do PowerPoint e abra o aplicativo do Microsoft Word. Clique no menu “Arquivo” e no comando “Abrir” para localizar o arquivo RTF que você acabou de salvar do PowerPoint. Clique no botão "Abrir" para abri-lo como um documento do Word.
5
Clique no documento do Word para editar ou formatar o texto. Observe que ele mantém o mesmo formato que você tinha no PowerPoint em termos de tamanho de fonte e tipo de letra. Se você quiser trazer parte do conteúdo de texto para um documento do Word existente, destaque essa parte e pressione as teclas "Ctrl" e "C" para copiá-lo. Abra o outro documento do Word e pressione as teclas "Ctrl" e "P" para colá-lo.
Gorjeta
- A exibição de estrutura de tópicos no PowerPoint mostra todo o conteúdo de texto em um slide do PowerPoint, exceto o texto dentro de objetos gráficos chamados caixas de texto. Se você quiser copiar este texto para o Word, salve o arquivo do PowerPoint no formato PDF sob o comando "Salvar como". Quando você fizer isso, o Adobe Acrobat Reader abrirá automaticamente o arquivo depois que ele for salvo. No aplicativo Adobe Acrobat Reader, clique no menu "Arquivo" e selecione "Salvar como texto". Isso extrairá todo o conteúdo de texto do arquivo PDF, incluindo o texto dentro das caixas de texto.
Aviso
- Extrair texto de um arquivo PDF para obter o conteúdo das caixas de texto dos slides do PowerPoint fornece apenas o texto em sua forma bruta. Toda a formatação é perdida, portanto, você não terá as mesmas fontes ou tamanhos de tipo que você viu no PowerPoint. Mas o conteúdo do texto estará disponível para você copiar e colar em seu documento do Word conforme necessário.