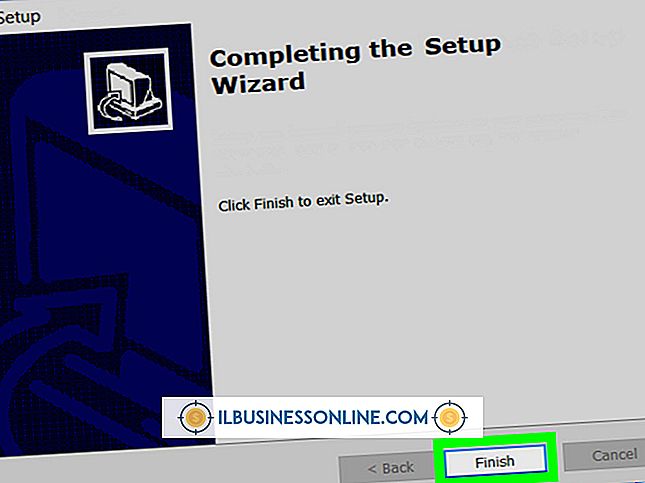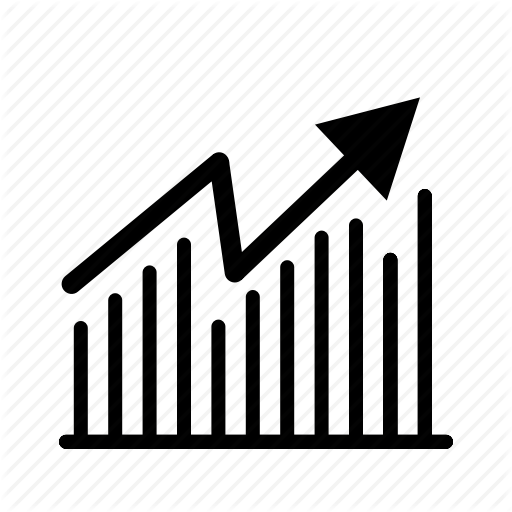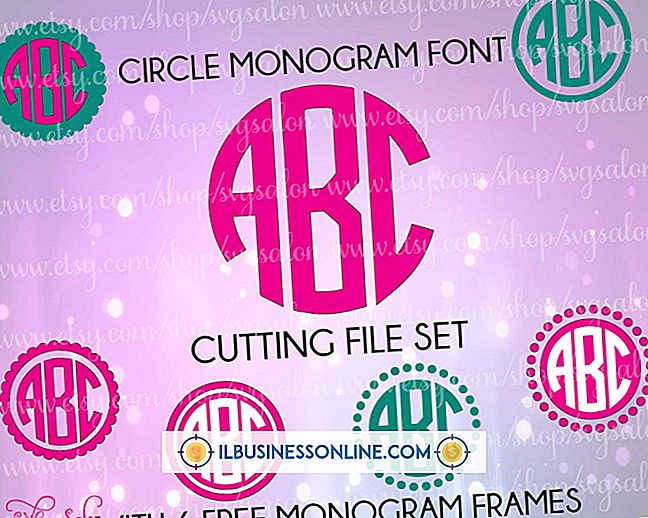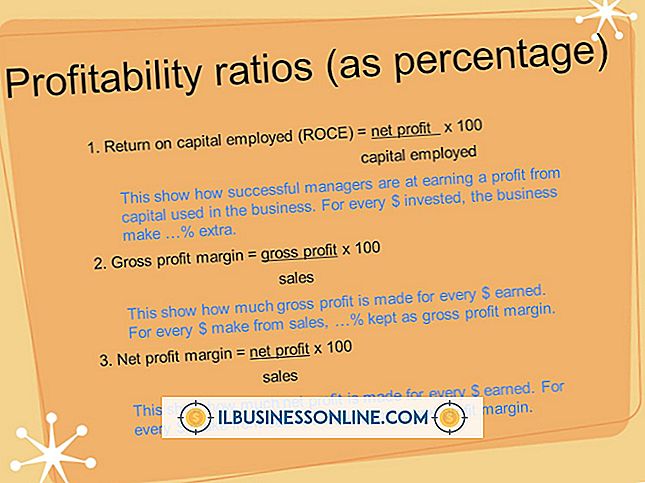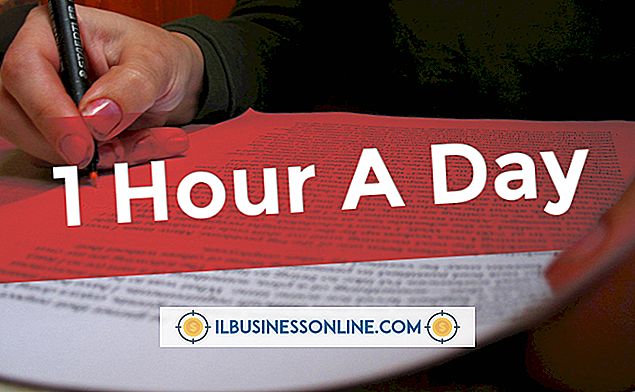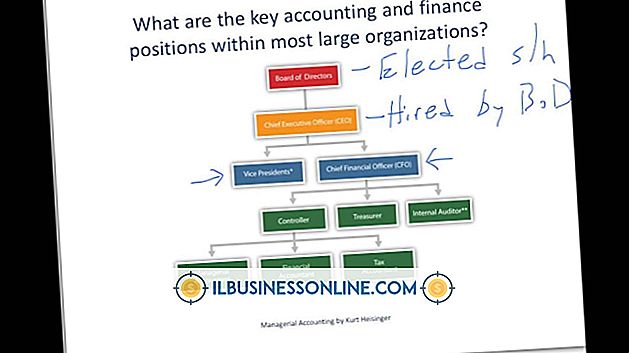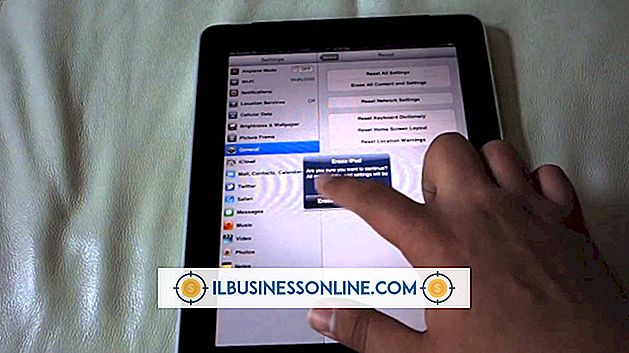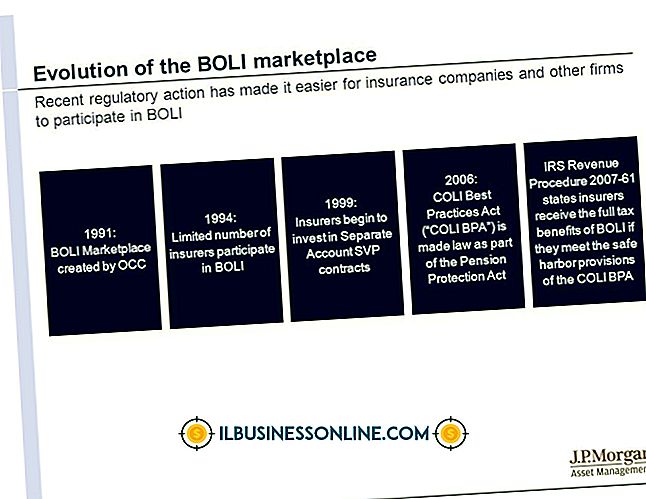Como incorporar o YouTube no Captivate 6

Educação e treinamento são partes essenciais para aumentar a produtividade de seus funcionários. O Adobe Captivate 6 permite que você crie suas próprias lições interativas, tutoriais e testes em praticamente qualquer tarefa ou assunto que você possa imaginar. Com o Captivate, você pode criar slides de texto ou imagem e também incorporar vídeos ou capturas de tela que produz no seu computador. No entanto, se você quiser incorporar vídeos de sites de compartilhamento on-line como o YouTube nos slides do Captivate, deverá usar um utilitário de plug-in de terceiros, pois o programa da Adobe não oferece suporte nativo para incorporar clipes externos.
1
Abra seu navegador da Web e visite o site do CPGuru (link em Recursos). Faça o download da versão de avaliação do YouTube Widget para o Adobe Captivate pelo CPGuru e salve-a em uma pasta no seu computador.
2
Feche o Adobe Captivate, se ainda não o fez. Abra a pasta em seu computador na qual você salvou o arquivo de instalação do Widget do YouTube para o Adobe Captivate. Clique no arquivo de configuração do widget e siga os prompts para instalá-lo e adicioná-lo à sua coleção de widgets do Adobe Captivate.
3
Inicie o Adobe Captivate 6 em seu computador e abra o projeto no qual você deseja incorporar o vídeo do YouTube. Crie um novo slide no seu projeto do Adobe Captivate ou abra aquele no qual você deseja incorporar o vídeo do YouTube.
4
Clique em “Inserir” na barra de menu do Captivate e clique em “Widget”. Depois que a janela Widgets disponíveis for aberta, selecione a opção “Widget do YouTube para Adobe Captivate” e clique em “OK”. Depois de fechar a janela Widgets disponíveis, O novo widget do YouTube para o espaço reservado do Adobe Captivate é exibido no slide.
5
Clique duas vezes no marcador de espaço YouTube Widget for Adobe Captivate para abrir a janela Configurações. Tenha em atenção que, com a versão de avaliação do widget, não pode alterar o campo de URL do YouTube pré-preenchido. No entanto, você pode alterar outras propriedades do vídeo, como o tamanho da tela, o slide da cor de fundo e as opções da barra do player. O uso da versão de avaliação do widget permite testar sua funcionalidade antes de comprá-la e inserir URLs de vídeo específicos do YouTube para exibição nos slides do Captivate. Clique no botão "Website" na janela do CPGuru YouTube Widget para Configurações do Adobe Captivate para abrir seu navegador da Web e visitar o site do CPGuru. Siga as instruções no site para comprar uma licença para o widget. Depois de adquirir uma licença e se registrar no site, você receberá um e-mail com um link no qual poderá fazer o download da versão completa do widget.
6
Feche o Adobe Captivate 6 e abra seu aplicativo de e-mail ou site de webmail. Abra a mensagem que você recebeu do site do CPGuru, clique no link no e-mail de registro e baixe a versão completa do Widget do YouTube para o Adobe Captivate. Depois de baixar o widget, clique no arquivo de instalação e siga as instruções para desinstalar a versão de teste e instalar a versão completa.
7
Abra o Adobe Captivate novamente e abra o projeto no qual você deseja incorporar o vídeo do YouTube. Abra o slide que você deseja usar para o vídeo incorporado. Clique em “Inserir” na barra de menu e, em seguida, clique em “Widget”. Escolha a opção “Widget do YouTube para o Adobe Captivate” e, em seguida, clique no botão “OK”.
8
Clique duas vezes no espaço reservado para o widget do YouTube no slide. Digite o URL de um vídeo do YouTube que você deseja incorporar no slide. Personalize a barra do player, a configuração de tamanho e as cores do plano de fundo, conforme necessário, e clique em "OK".
9
Clique no botão “Play” na barra de ferramentas do Adobe Captivate para abrir o projeto em uma nova janela do player. Depois que o slide com o vídeo incorporado aparecer, clique no botão "Play" na barra do player para abrir o vídeo do YouTube e exibi-lo dentro da janela do Captivate.
Gorjeta
- No momento da publicação, o widget CPGuru é o único método de incorporação de vídeos do YouTube em projetos do Adobe Captivate 6. Se você ainda estiver usando o Adobe Captivate 5 ou versão 5.5, poderá usar alguns widgets gratuitos para executar a mesma tarefa (links em Recursos). No entanto, os widgets não funcionam no Captivate 6.