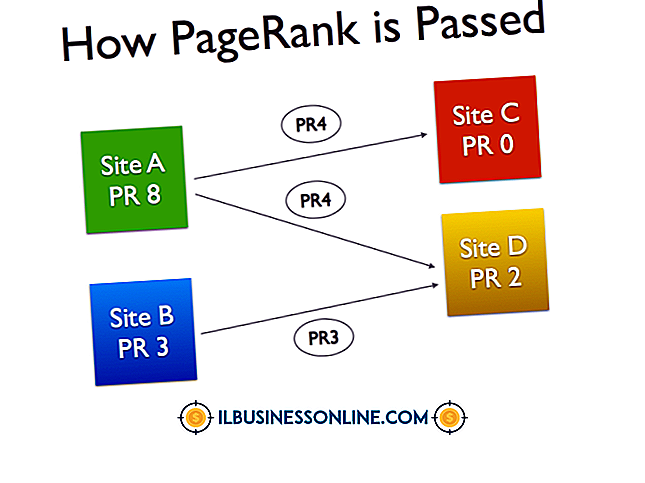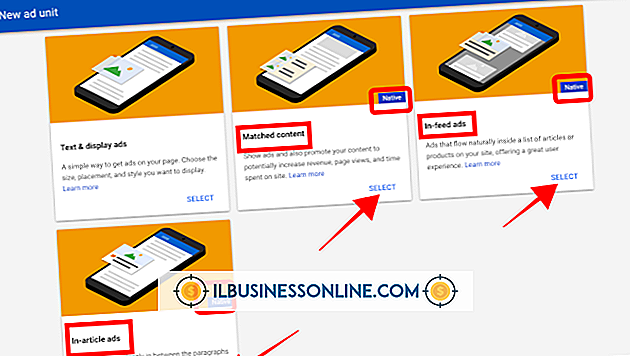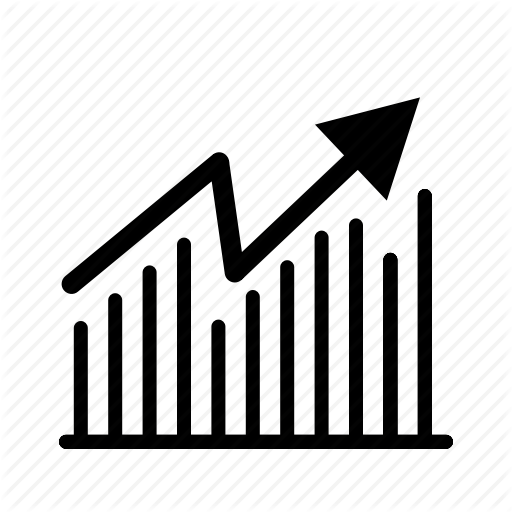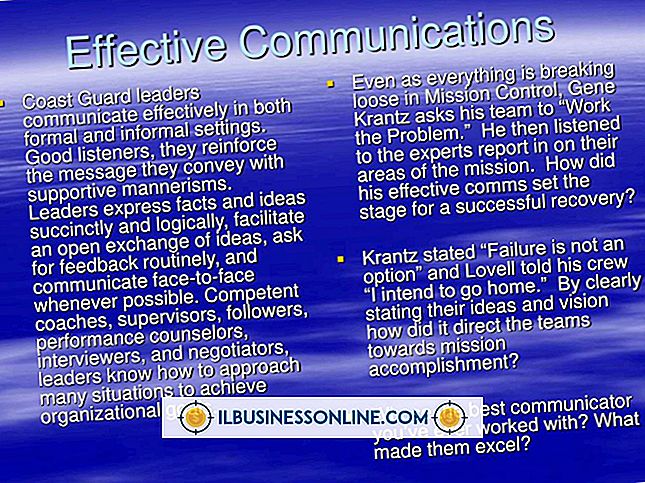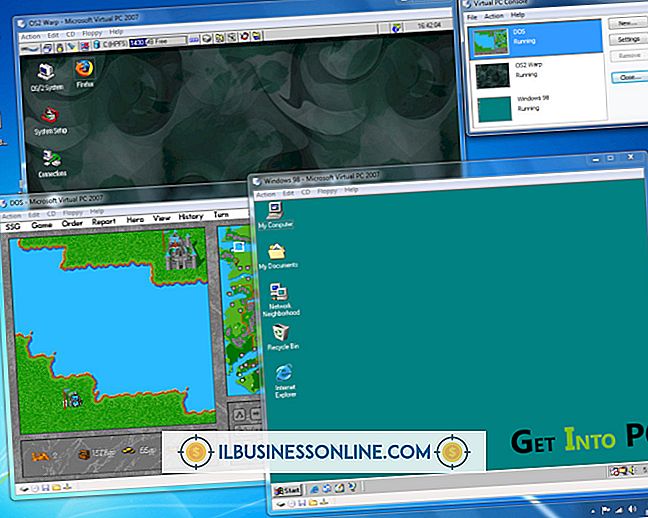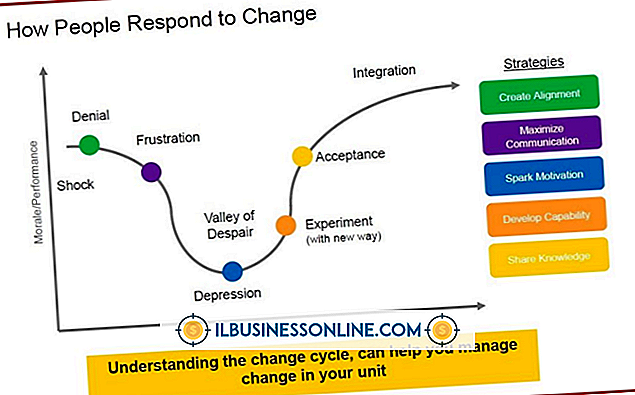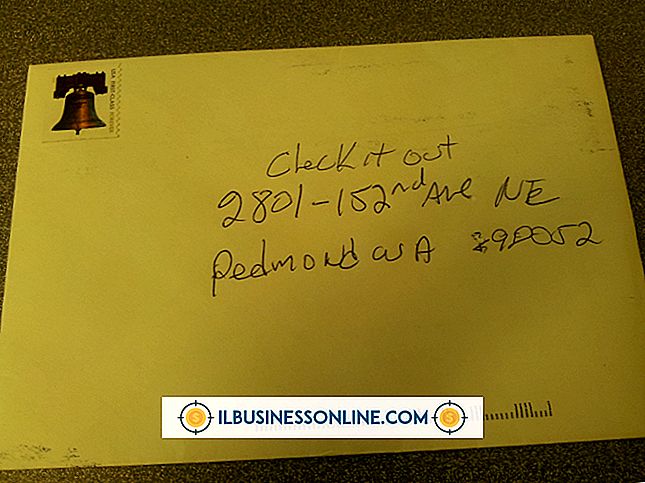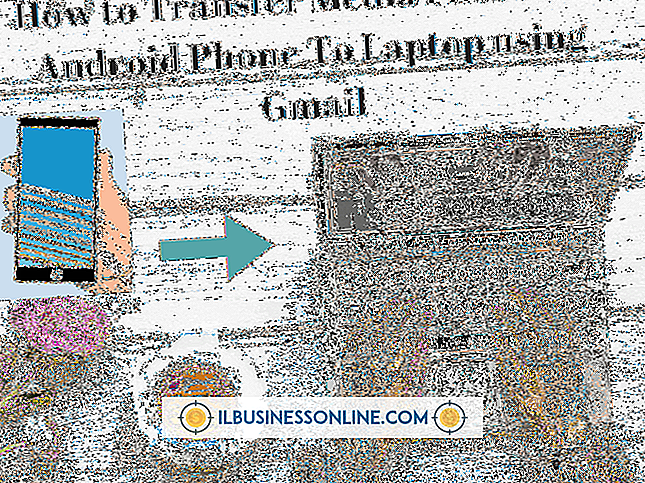Como habilitar permissões especiais para acessar pastas de dados do aplicativo
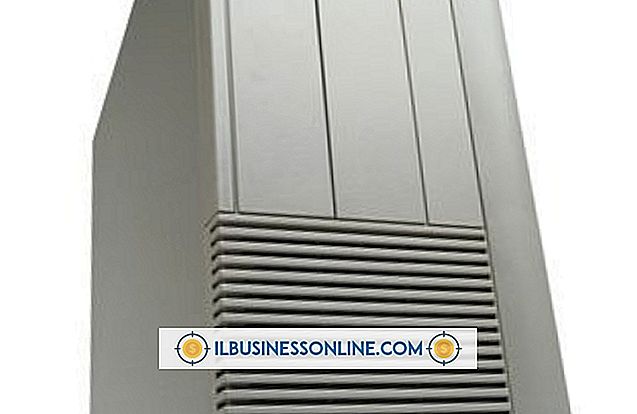
As pastas de dados do aplicativo ou appdata no Windows são usadas para armazenar os arquivos de configurações necessários para que muitos programas lembrem suas configurações e dados e possam ser executados adequadamente. Cada usuário tem sua própria pasta de dados de aplicativos, que é, por padrão, inacessível a outros usuários. Para fornecer a outros usuários - incluindo usuários remotos - acesso às pastas de dados do aplicativo, ative permissões especiais para a pasta appdata. Essas permissões podem ser definidas para permitir o acesso a usuários específicos, juntamente com tipos de usuários e grupos.
1
Pressione as teclas Windows e R simultaneamente (Windows-R) para abrir a ferramenta Executar. Digite "% appdata%" (omita as aspas) na caixa e clique em "OK" para executar o comando. A pasta AppData é aberta.
2
Botão direito do mouse em uma área vazia da pasta e selecione “Propriedades”. Abra a aba "Segurança"; as permissões atuais da pasta são exibidas aqui. Selecione o usuário, o tipo de usuário ou o grupo de usuários na seção "Nomes de Grupo ou Usuário" para visualizar as permissões dessa entidade.
3
Clique em "Editar" para ativar novas permissões especiais. Selecione a entidade para a qual você deseja habilitar permissões na seção "Nomes de Grupo ou Usuário". Se o grupo de usuários ou usuário específico que você deseja não estiver listado, clique em "Adicionar", digite o nome do grupo ou usuário e clique em "Verificar nomes". Clique para selecionar o grupo ou usuário desejado e clique em "OK" para retornar. Selecione a entidade que você acabou de adicionar.
4
Marque a caixa de seleção "Permitir" ou "Negar" ao lado de cada permissão na seção "Permissões" para alterar as permissões da pasta AppData para a entidade. Por exemplo, permita permissões "Ler e executar" se quiser que a entidade só possa visualizar e executar arquivos da pasta. Permitir permissões "Controle total" se você quiser que a entidade possa visualizar, editar, excluir e gerenciar totalmente a pasta e seu conteúdo.
5
Clique em “Aplicar” e “OK” para salvar suas novas configurações de permissões e clique em “Aplicar” e “OK” novamente para fechar a caixa de diálogo Propriedades. Suas novas permissões serão implementadas imediatamente.
Aviso
- Informações contidas neste artigo se aplicam ao Windows 8.1, 8 e 7. Pode variar um pouco ou significativamente em outras versões.