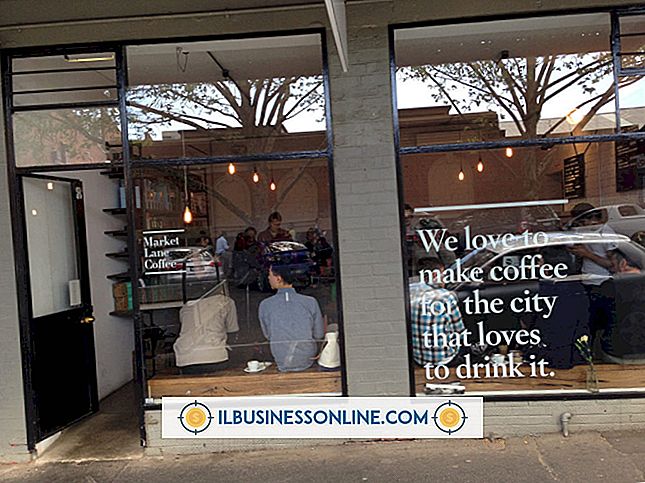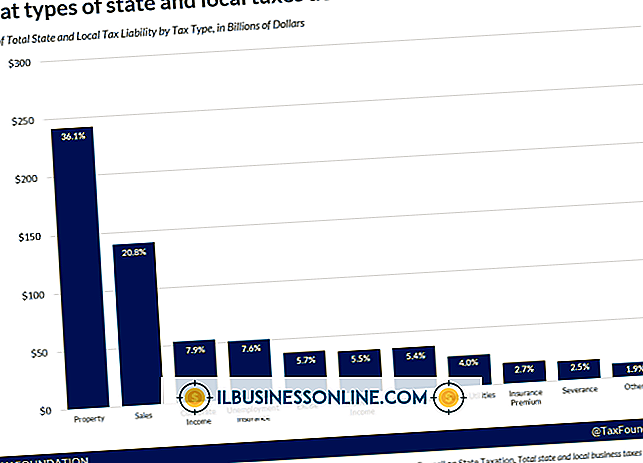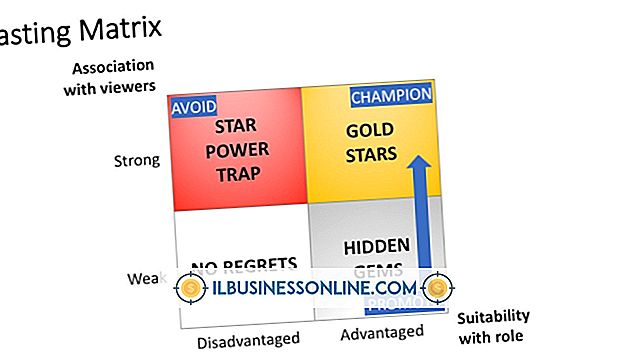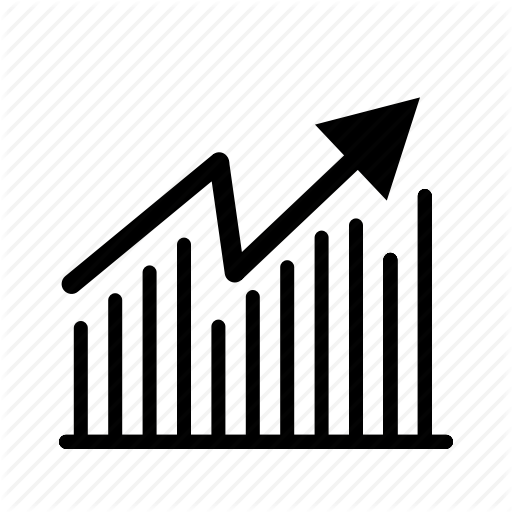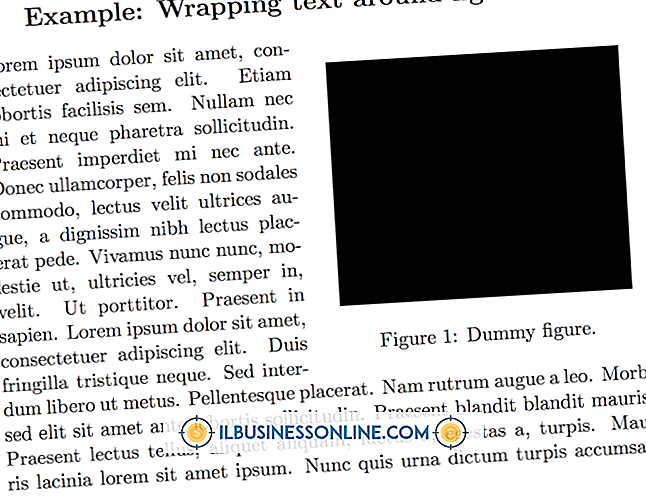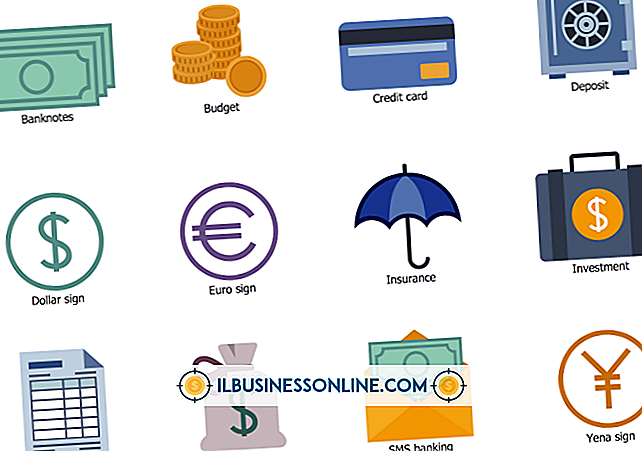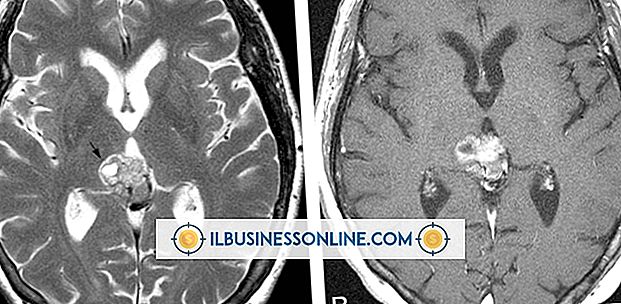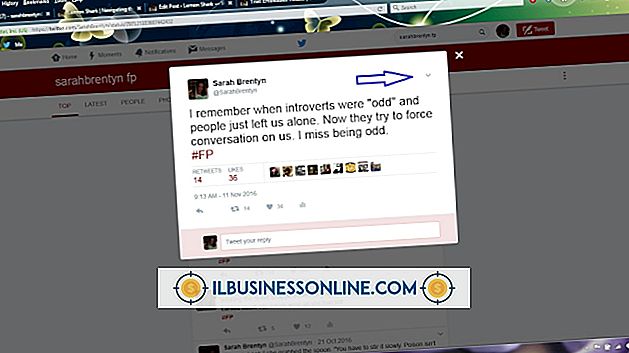Como ampliar e suavizar no Illustrator

Você pode usar o Adobe Illustrator para criar caminhos de vetor a partir de imagens bitmap e rasterizadas feitas de pixels que perdem clareza quando ampliadas. Esses formatos pixelizados incluem JPEGs, GIFs, PNGs e TIFs. Usando a ferramenta de rastreamento do Illustrator, você pode criar uma edição vetorial de uma imagem pixelizada, ampliá-la e suavizar as bordas granuladas e artefatos borrados. Você pode então rasterizar e exportar a imagem revisada do Illustrator em seu formato original ou em outro formato. Antes de começar, obtenha a melhor qualidade de imagem possível. Se possível, remova qualquer detalhe estranho - como um fundo - com um editor de fotos como o Photoshop.
Coloque e trace a imagem
1
Abra o Illustrator e crie uma prancheta grande o suficiente para a imagem que deseja ampliar. Clique em "Arquivo", selecione "Local", use a janela de navegação para localizar o arquivo e clique em "Local" para importá-lo para a prancheta.
2
Abra o menu "Janela" na barra de ferramentas superior e, em seguida, selecione "Image Trace" para exibir a paleta de rastreamento de imagem em sua área de trabalho. Selecione a ferramenta Seta na paleta de ferramentas e selecione sua imagem.
3
Marque a caixa "Visualizar", localizada na parte inferior da paleta de rastreamento de imagens, para ver como serão os resultados quando o rastreamento for aplicado. Experimente as várias configurações, representadas como ícones na parte superior da paleta. Escolher "cor baixa", por exemplo, removerá a cor da imagem e dará uma aparência estriada. Você também pode experimentar as predefinições e o modo de cor. Use o controle deslizante "limite" para adicionar ou subtrair contraste.
4
Desmarque a caixa "Visualizar" quando estiver satisfeito com suas configurações. Clique no botão "Trace" no canto inferior direito da paleta para aplicar o traço.
Amplie e alise a imagem
1
Use a ferramenta Seta para selecionar a imagem. Escolha "Objeto" na barra de ferramentas superior e clique em "Expandir". Isso permite que você veja caminhos vetoriais em sua imagem rastreada.
2
Desmarque a imagem e, em seguida, selecione um ponto com a ferramenta 'Seleção direta' - localizada à direita da seta na paleta de ferramentas - para fazer ajustes no caminho. Se você não precisa modificar um caminho, pule esta etapa.
3
Selecione a imagem com a ferramenta Seta e, em seguida, clique na ferramenta Escala na paleta de ferramentas - ela parece um grande retângulo emergindo de um retângulo menor. A ferramenta transforma seu cursor em mira quando você passa o dedo sobre a prancheta. Passe os pêlos em um ponto de canto da sua imagem. Mantenha pressionada a tecla "Shift", clique no ponto e arraste imediatamente para fora. Solte o mouse quando a imagem estiver do tamanho desejado.
4
Selecione a imagem e mantenha pressionado o ícone da ferramenta Caneta na paleta de ferramentas. Escolha a ferramenta "Excluir ponto de ancoragem". Seu cursor agora mostra uma caneta com um sinal de menos quando você se move sobre a prancheta. Clique nos pontos que você deseja remover dos caminhos para suavizá-los. Use o guidão para ajustar curvas. Essa etapa pode não ser necessária se você já estiver satisfeito com sua imagem.
5
Escolha "Arquivo", clique em "Exportar", selecione um formato de imagem e, em seguida, dê um nome e um local ao arquivo em seu disco rígido. Clique em "Exportar" para salvar a imagem.
Dicas
- Clique com o botão direito do mouse em um caminho de vetor fechado e escolha "Isolar Grupo" para extraí-lo ou modificá-lo.
- Mantenha pressionada a tecla "Shift" enquanto clica nas teclas de seta para mover os objetos selecionados ao redor da prancheta mais rapidamente.
Aviso
- Informações neste artigo se aplicam ao Illustrator CS6. Pode variar um pouco ou significativamente com outras versões ou produtos.