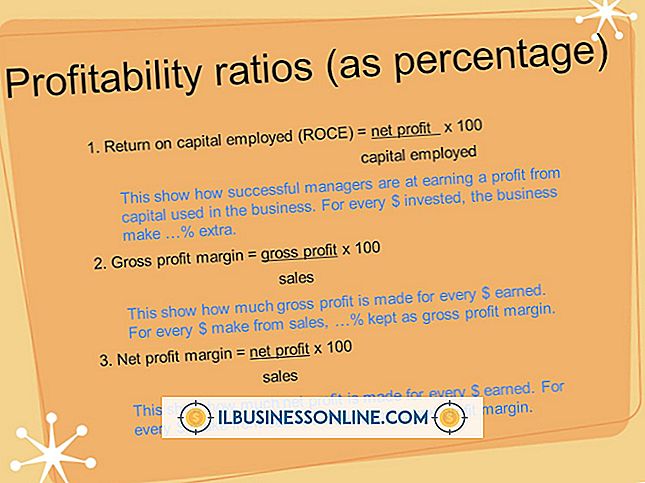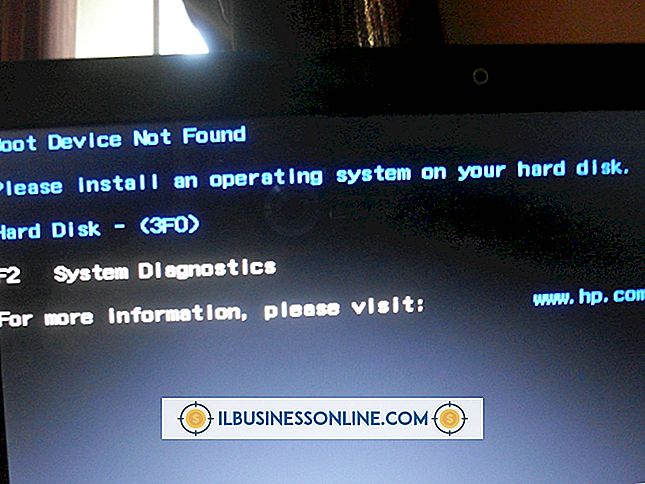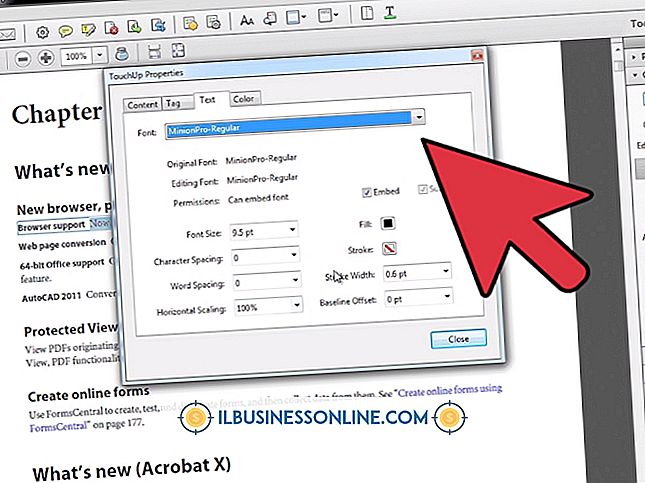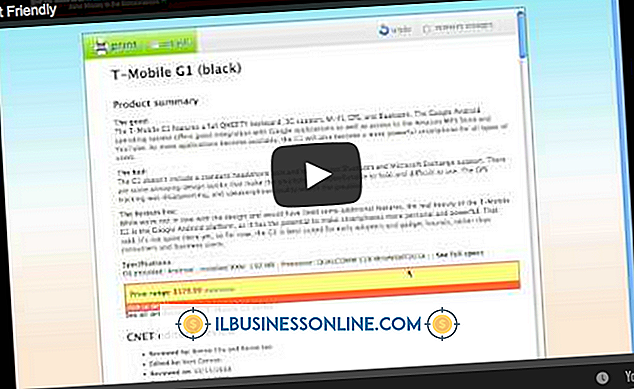Como exportar o Outlook para o Thunderbird

Para um empresário, a decisão de alterar programas de e-mail não é fácil. Embora um programa como o Mozilla Thunderbird possa ser mais econômico do que o Microsoft Outlook 2010, a perda de anos de contatos e mensagens salvos pode ser devastadora para uma empresa que depende desses contatos para sua operação cotidiana. Para ajudar a facilitar a transição, o Thunderbird vem com um recurso de importação que exportará automaticamente as informações do Outlook para o Thunderbird. Como o Outlook usa um sistema proprietário de importação e exportação, o Thunderbird só pode executar a transferência em um sistema no qual o programa Outlook é definido como o programa de email padrão. No entanto, ainda há uma solução alternativa para transferir informações do Outlook para o Thunderbird em uma máquina diferente.
Exportar em um computador
1
Clique no botão Iniciar e, em seguida, clique nas opções "Programas padrão" no menu pop-up. Clique em "Definir seus programas padrão", selecione Outlook na lista que aparece e clique no botão "Definir este programa como padrão".
2
Abra sua aplicação Thunderbird. Clique na opção "Ferramentas" na parte superior da tela e, em seguida, clique em "Importar".
3
Clique no botão de opção ao lado de "Mail" e clique em "Avançar". Escolha "Outlook" na lista que aparece e clique em "Avançar". Clique em "Concluir" para concluir a importação quando a próxima tela aparecer.
4
Repita o processo de importação, mas escolha "Catálogos de endereços" ou "Configurações" para importar essas seções do Outlook para o Thunderbird também.
5
Volte para a janela Programas padrão ou abra-a novamente se a tiver fechado. Selecione Thunderbird na lista e escolha "Definir este programa como padrão".
Exportar de um computador para outro
1
Baixe e instale o Mozilla Thunderbird (consulte o link em Recursos) no computador em que você está executando o Outlook.
2
Conclua uma importação padrão do Outlook para o Thunderbird, que envolve tornar o Outlook o programa padrão e, em seguida, escolha "Importar" no menu "Ferramentas" do Thunderbird. Não se esqueça de importar seus e-mails, catálogos de endereços e configurações.
3
Clique no X no canto superior direito do programa Thunderbird para fechá-lo.
4
Clique no botão Iniciar, coloque o cursor na caixa de pesquisa e digite "% APPDATA%". Clique na pasta "roaming" que aparece nos resultados da pesquisa.
5
Insira o seu dispositivo de armazenamento USB em uma porta USB aberta no computador. Feche todas as janelas de reprodução automática que possam aparecer. Clique com o botão direito do mouse na pasta do Thunderbird na janela Roaming, mova o mouse sobre "Send to" e escolha seu pendrive na lista de dispositivos. Remova o seu stick USB do computador.
6
Coloque o seu stick USB no computador onde o programa Thunderbird desejado está localizado. Escolha "Abrir arquivos ou pastas" quando a janela de reprodução automática abrir, clique com o botão direito do mouse na pasta do Thunderbird e escolha "Copiar".
7
Clique no botão Iniciar e digite "% APPDATA%" no campo de pesquisa. Clique na pasta "Roaming". Clique com o botão direito do mouse na pasta Thunderbird existente e escolha "Excluir", clique com o botão direito do mouse em qualquer lugar dentro da pasta Roaming e escolha "Colar". Na próxima vez que você iniciar o Thunderbird, todas as informações do Outlook estarão disponíveis.
Coisas necessárias
- Dispositivo de armazenamento USB