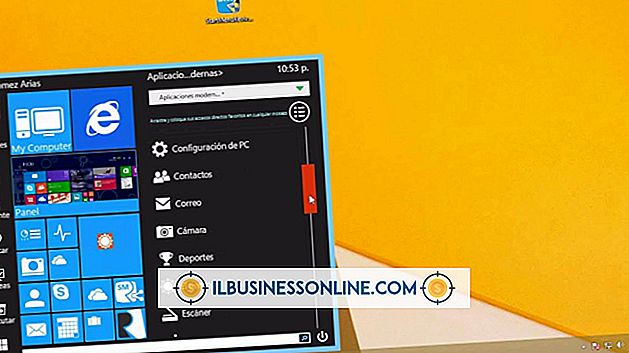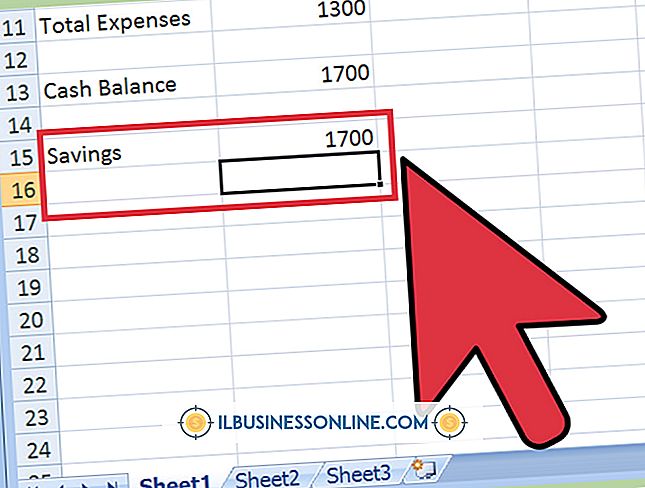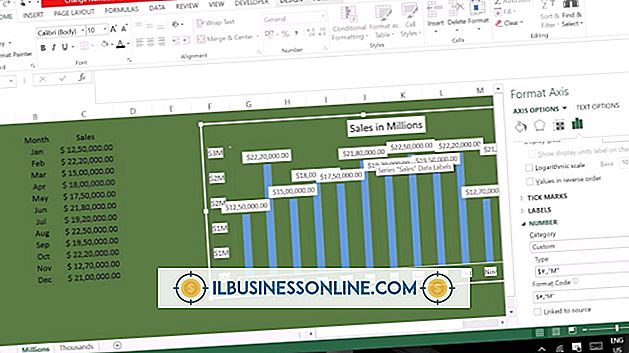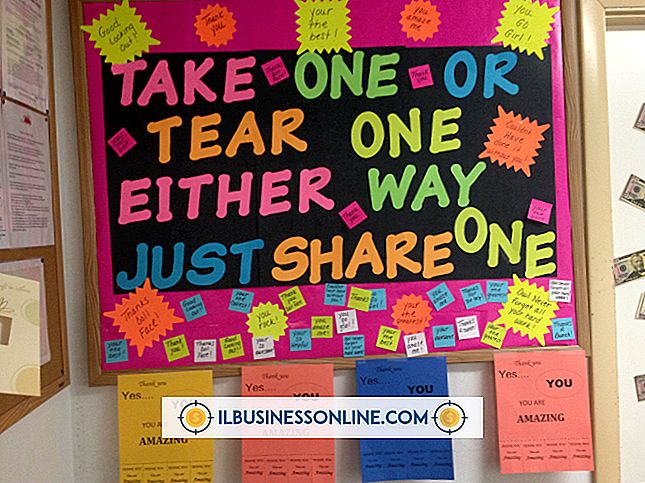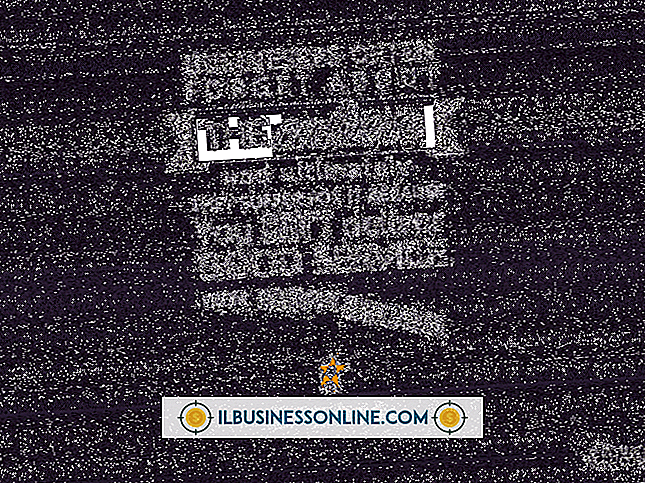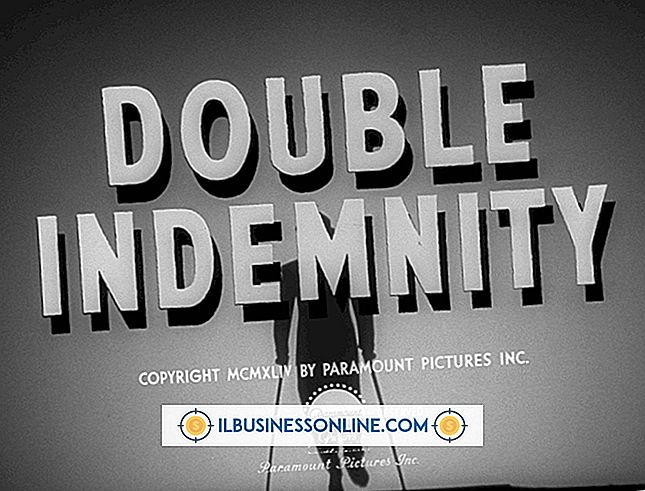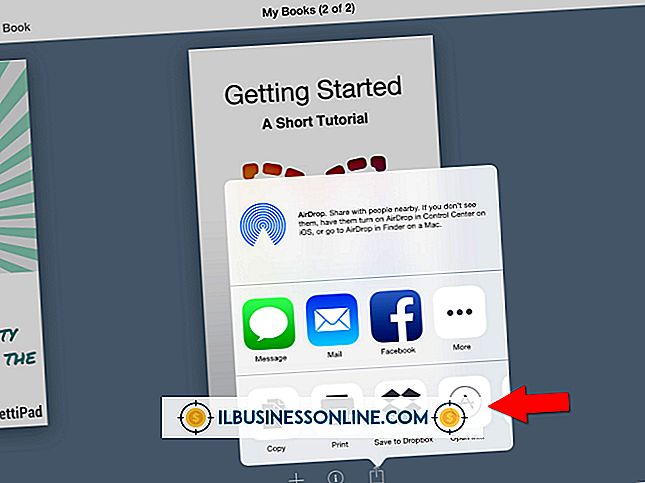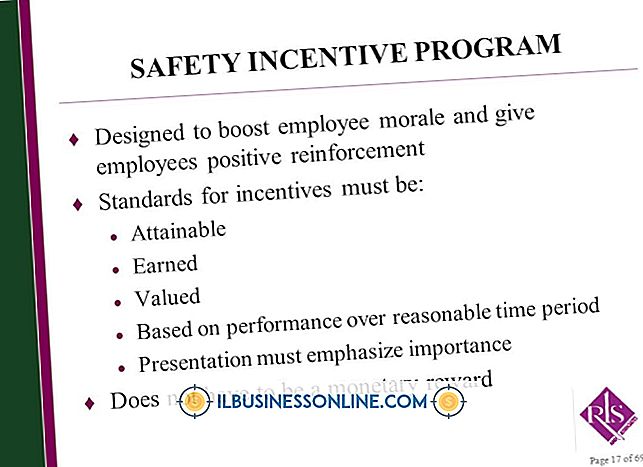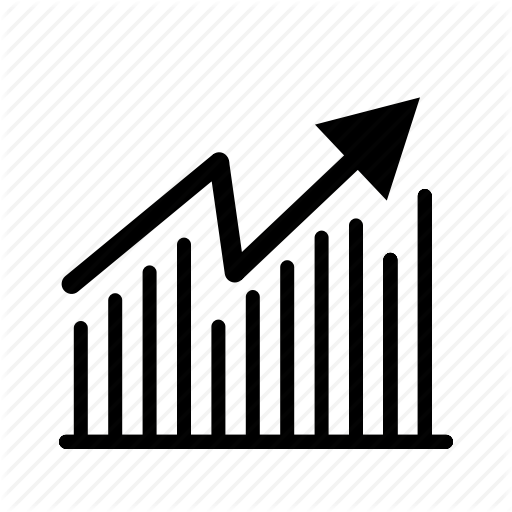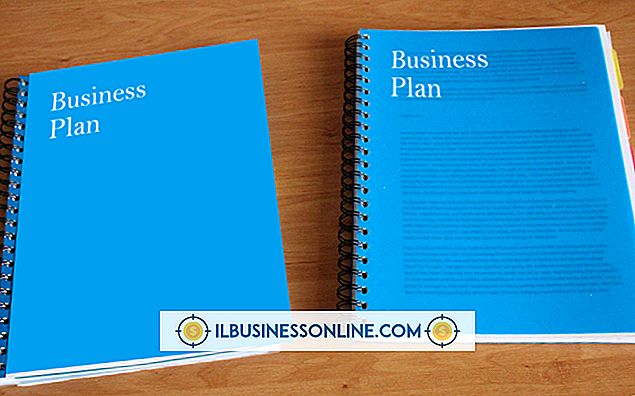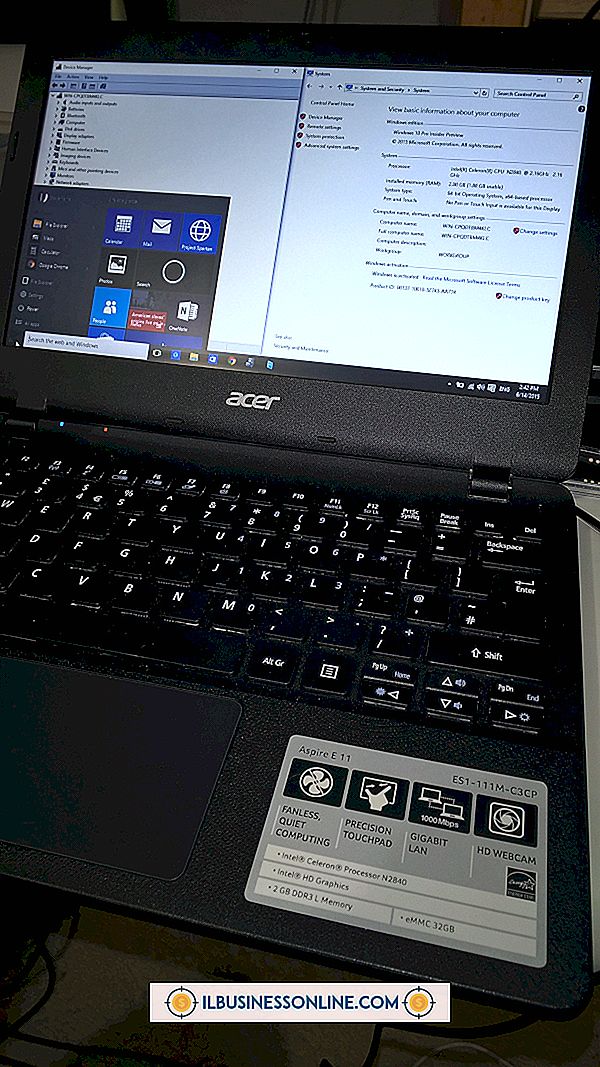Como formatar referências relativas no Excel

O Microsoft Excel depende de dois tipos de referência fundamentais ao endereçar outras células. Referências absolutas - que são denotadas com um "$" - bloqueiam uma referência, por isso não serão alteradas ao copiar a fórmula. Referências relativas mudam quando copiadas, o que permite que você duplique fórmulas facilmente e faça com que elas funcionem no novo local. Por exemplo, se você criou um balanço patrimonial para tabular as despesas, as referências relativas permitiriam que você copiasse a fórmula do saldo para baixo da coluna inteira sem alterar manualmente as referências.
1
Abra sua planilha no Microsoft Excel e localize as células que você deseja referenciar.
2
Use a letra da coluna, seguida pelo número da linha, para a referência. Como exemplo, "A1" refere-se à coluna "A", linha "1". Essa referência relativa pode ser incluída em praticamente qualquer fórmula para fazer referência a células individuais, como "= A1 + 1" ou "= A1 + A2 + A3".
3
Coloque dois pontos entre duas referências relativas para incluir todas as células entre os dois pontos. Por exemplo, "A1: B5" incluindo 5 células em duas colunas adjacentes: as células de "A1" a "A5" e de "B1" a "B5" - 10 células ao todo. Esse formato é útil em fórmulas em que você precisa especificar um intervalo, como "= SUM (A1: B5)" para adicionar todas as células no intervalo.
4
Adicione um nome de folha, seguido por um ponto de exclamação, para fazer referência às células localizadas em outra folha. Por exemplo, "= Folha2! A1: B5" faz referência a um intervalo de 10 células na "Planilha2". Os nomes de folhas estão localizados nas guias próximas à parte inferior da janela do Excel. Você não precisa incluir nomes de planilha ao fazer referência a células na mesma planilha que a fórmula.
5
Adicione um cifrão se precisar fazer uma parte da referência absoluta. Por exemplo, "$ A1" usa uma referência de coluna absoluta, mas uma referência de linha relativa. Se você copiou a fórmula "= $ A1 + 1" duas células para baixo e à direita do local original, a fórmula muda automaticamente para "= $ A3 + 1". O símbolo do dólar antes do "A" impediu que ele mudasse.
6
Use cifrões em intervalos para atribuir um início ou fim estático de um intervalo. Por exemplo, "$ A $ 1: B5" usa um intervalo absoluto para o começo, mas uma referência relativa para o fim. Se você copiar a fórmula "= SUM ($ A $ 1: B5)" para a próxima célula inferior, a fórmula será alterada para "= SUM ($ A $ 1: B6)".