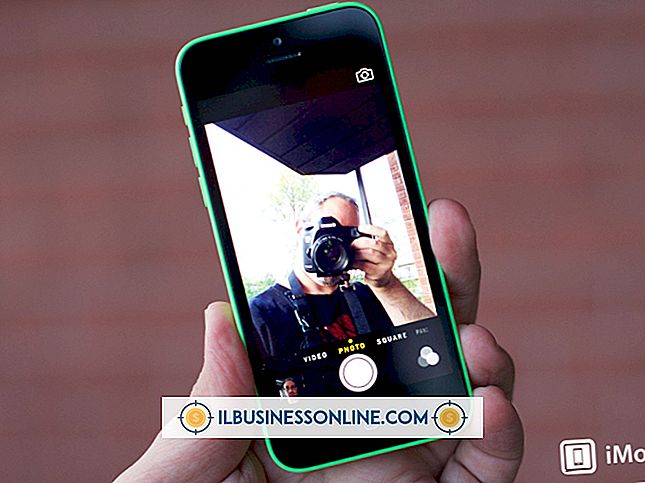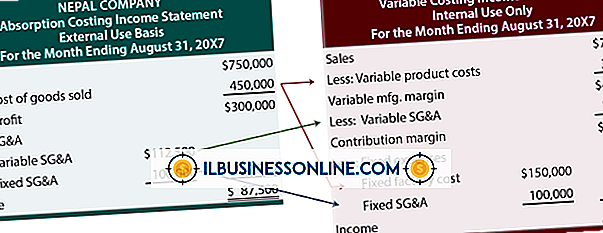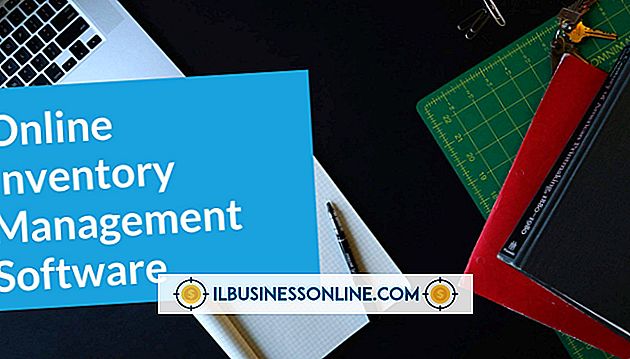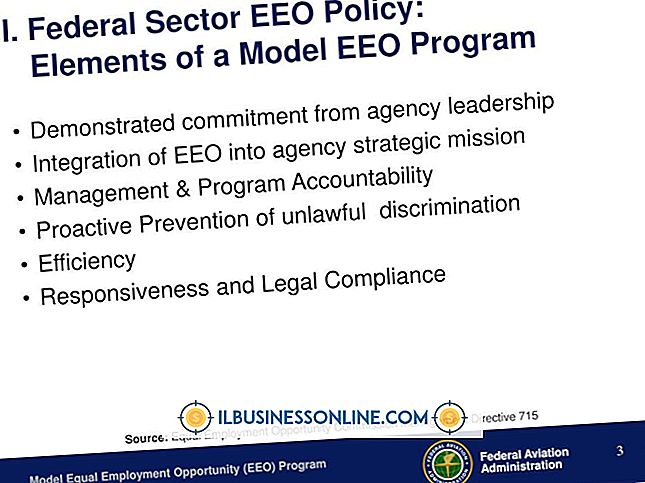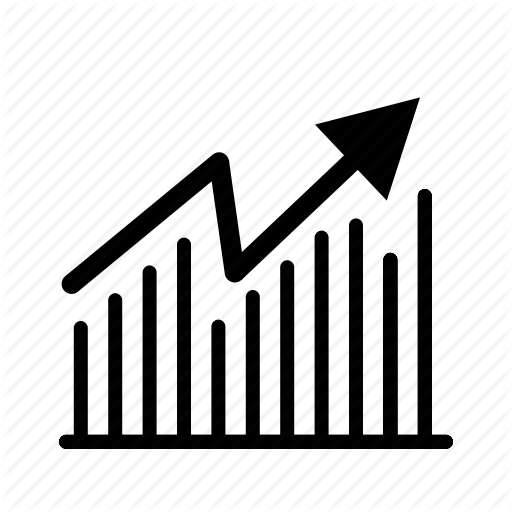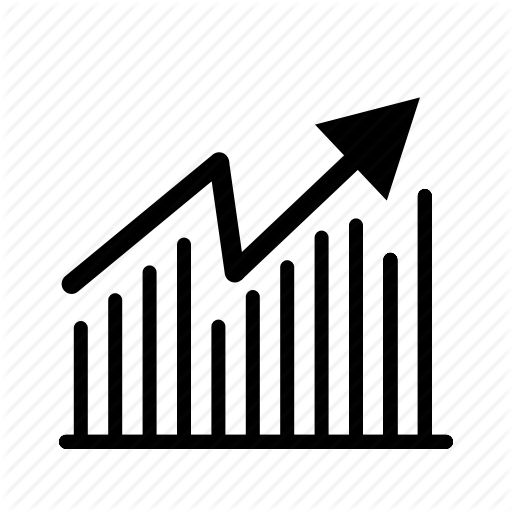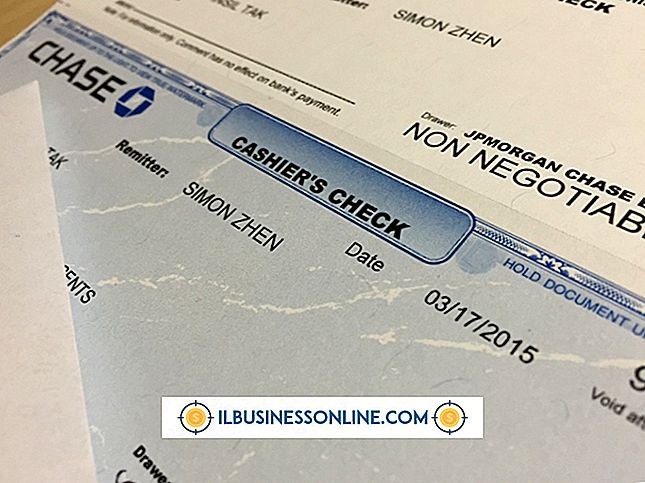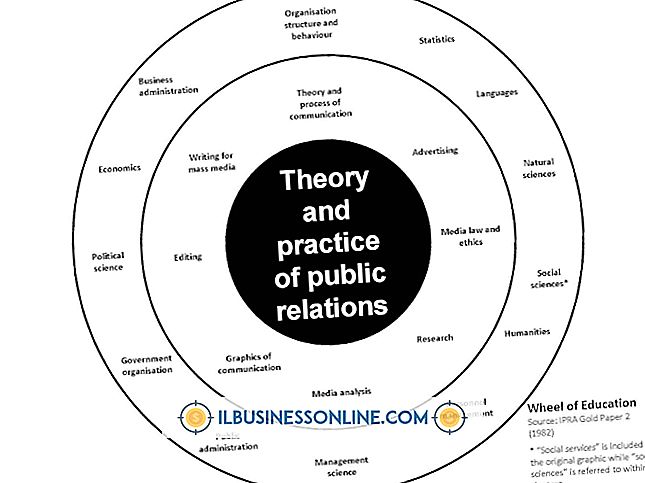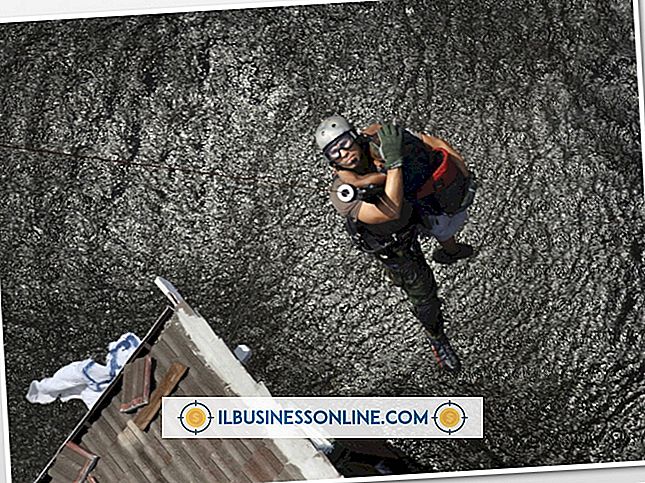Como formatar um documento do Microsoft Word para vinculação

Ao criar um documento no Microsoft Word para ligação de impressão, você deve permitir um espaço de margem adicional na área da página que se encontra dentro da lombada do produto final. O Word chama essa área de medianiz e permite que você personalize o tamanho com base nas suas necessidades de vinculação. O Word também oferece opções para encadernação com impressão frente e verso, e impressão em estilo de livreto, onde você tem duas páginas por folha de papel.
Margens e Orientação de Página
Para preparar um documento do Word para encadernação, você deve ajustar as margens do documento às especificações da impressora. A empresa de impressão informará quais valores você precisa para as margens superior, inferior, esquerda e direita nas páginas. O Word aceita valores decimais em polegadas, centímetros e milímetros e valores inteiros em pontos e picas. Você insere essas configurações na caixa de diálogo de margens, acessível através do comando "Margens" na guia "Layout da página". Na tela Margens, você também pode escolher a orientação do papel para o documento encadernado, seja alto ou largo. As opções são identificadas como "Retrato" e "Paisagem", respectivamente.
Tamanho e posição da calha
Antes de fechar a caixa de diálogo Margens, você também deve inserir um valor para a medianiz. O tamanho da medianiz depende do tamanho e tipo de ligação que seu documento receberá. Seu serviço de impressão fornecerá essa configuração de margem crucial para que o documento seja impresso corretamente. Demasiada calha resulta em espaço em branco extra perto da ligação. Muito pouca calha pode fazer com que o texto entre na ligação ou seja cortado. Ao lado da medição da medianiz, um menu suspenso permite definir a posição da medianiz, na parte superior da página ou no lado esquerdo.
Formato de Margens Espelhadas
Em seguida, você deve definir o tipo de ligação que o documento receberá. Na seção "Páginas" da caixa de diálogo Margens, o Word oferece algumas opções. "Normal" indica impressão em um lado com a encadernação na parte superior ou esquerda, conforme determinado pelas configurações da medianiz. Se você planeja que o produto final pareça mais um livro, com as páginas frente e verso à esquerda, escolha a opção "Margens espelhadas". Isso garante que as margens das páginas opostas permaneçam iguais e que a medianiz se ajuste automaticamente para o lado esquerdo ou direito de uma página para páginas pares e ímpares.
Formato de livro dobrado
Se o produto impresso final tiver duas páginas por folha de papel, dobradas ao meio com uma encadernação no centro, escolha a opção "Book Fold" na seção "Pages". Essa configuração verifica automaticamente se a orientação da página está definida como "Paisagem", para acomodar a impressão de duas páginas e coloca a medianiz entre as páginas, no centro do papel. Se você não tiver certeza de como uma opção de formato específico afeta o documento impresso, uma imagem em miniatura na parte inferior da caixa de diálogo Margens na seção "Visualização" fornece um instantâneo rápido à medida que você altera as configurações nessa janela.