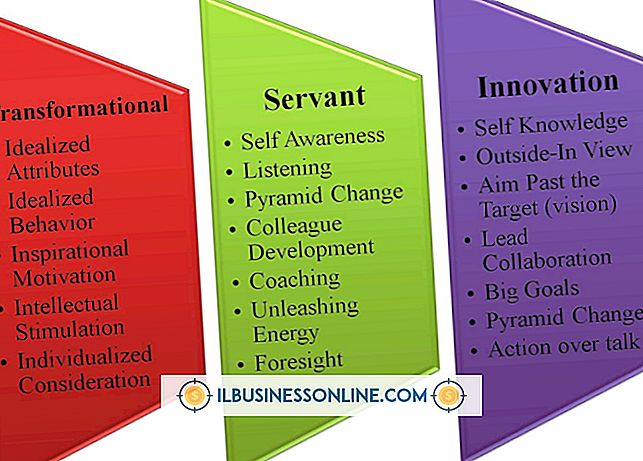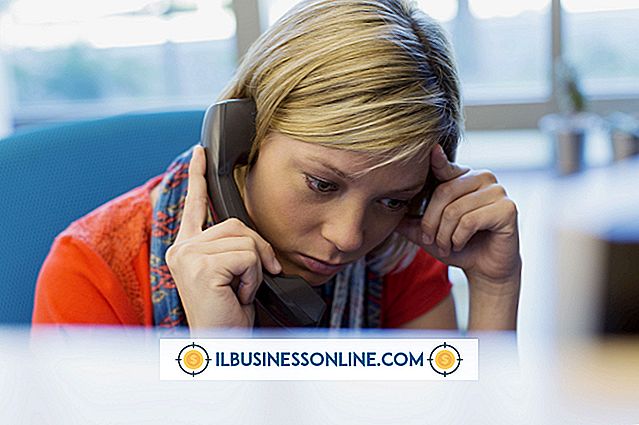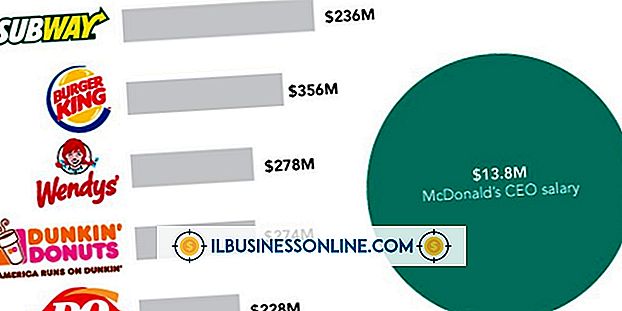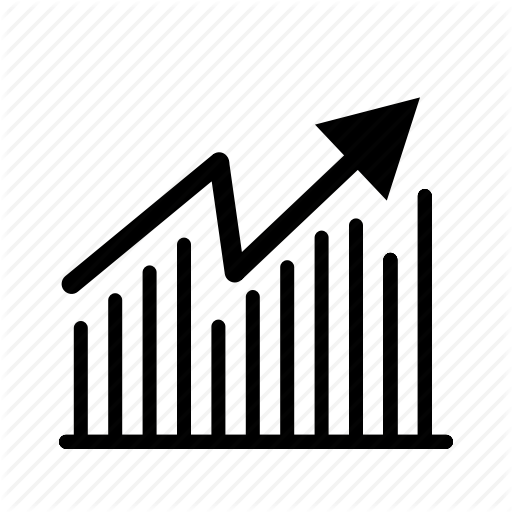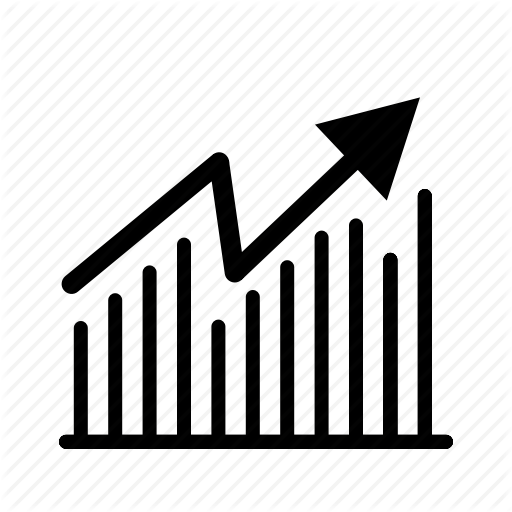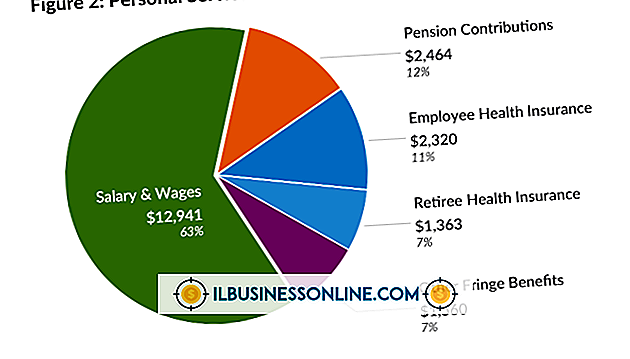Como obter um efeito de raios X no GIMP

O Gimp pode ajudá-lo a melhorar e acentuar partes de uma foto mesmo quando elas estão parcialmente obscurecidas por uma peça de roupa ou cobertura. Por exemplo, você pode precisar chamar a atenção para o físico de um modelo usado em um anúncio da empresa. O Gimp fornece as ferramentas necessárias para simular o efeito de raios X, selecionando uma área da roupa do modelo e ajustando sua intensidade de cor, contraste e brilho até que se pareça com o corpo da pessoa embaixo. Você também pode simular o efeito de raios X usando as ferramentas Opacity, Grayscale e "Desaturate" do Gimp em objetos em camadas separadas da mesma imagem.
Efeito de raios X na mesma camada
1
Clique no “Scissors Selection Tool” na caixa de ferramentas.
2
Clique ao redor do contorno da área que você deseja que apareça como um raio X simulado. Ajuste o ajuste em torno da área selecionada clicando em um nó individual, mantendo pressionado o botão do mouse e, em seguida, arrastando-o para mais perto do local correto.
3
Clique no primeiro nó que você fez para fechar o loop em torno da área e, em seguida, clique em qualquer lugar dentro da área contornada para convertê-lo em uma seleção.
4
Clique no menu "Cores" e depois em "Níveis". A ferramenta Níveis ajuda a controlar a intensidade das cores da área selecionada.
5
Mova o controle deslizante "Níveis de entrada" para a esquerda até que sua área selecionada fique mais clara, mas ainda mantenha a maior parte de sua textura original e algumas das cores subjacentes.
6
Mova o controle deslizante "Níveis de entrada" na extremidade esquerda para a direita até que a área selecionada comece a se assemelhar ao que pode estar por baixo.
7
Clique em "OK" para aplicar suas alterações.
8
Clique no menu "Cores" e depois em "Brilho-contraste".
9
Mova o controle deslizante "Contraste" para a direção certa ou positiva para aguçar a área subjacente.
10
Mova o controle deslizante "Brilho" para a esquerda ou direita para ajustar o brilho da área selecionada.
11
Clique em "OK" para aplicar suas alterações.
12
Clique no menu "Selecionar" e depois em "Nenhum" para desmarcar a área.
Efeito de raios X em diferentes camadas de imagem
1
Abra as duas imagens necessárias para criar o efeito de raios X. A primeira imagem será o objeto que você deseja radiografar. A segunda imagem será o objeto oculto que você deseja que o raio X revele. Por exemplo, carregue a imagem de uma mala e uma pistola. O efeito de raio-X irá descobrir a pistola embalada dentro da mala.
2
Clique na guia da primeira imagem e clique no quadrado "Plano de fundo" na caixa de ferramentas.
3
Digite "000000" na caixa de entrada denominada "Notação HTML" e clique em "OK" para dar à imagem um fundo preto.
4
Clique no menu "Imagem", "Modo" e "Escala de cinza" para converter a imagem em escala de cinza.
5
Clique na guia para o segundo objeto ou oculto.
6
Redimensione o objeto oculto para que ele caiba dentro da mala, mas grande o suficiente para ser visto claramente. Por exemplo, se a sua mala tiver 400 pixels de largura e a pistola tiver 410 pixels de largura, clique no menu "Imagem" e depois em "Redimensionar". Digite uma largura em torno de 300 pixels e clique em "Redimensionar".
7
Selecione o objeto que você deseja ocultar na primeira imagem usando a ferramenta Scissors Selection.
8
Pressione "Crl-I" para inverter a área selecionada do objeto para o resto da imagem atual.
9
Pressione "Ctrl-X" para remover as partes externas da imagem e deixe a parte desejada em um fundo preto.
10
Clique em "Ctrl-I" para selecionar novamente o objeto.
11
Clique na seta "Para baixo" no controle de rotação da Opacidade localizado no encaixe até que a imagem fique fraca, mas ainda visível. Tente um nível de opacidade de 40 a 50.
12
Clique na guia da primeira imagem, pressione "Ctrl-L" para exibir o painel de camadas, clique no botão "Nova camada" no encaixe Camadas e selecione a nova camada. Você adicionará o objeto oculto à nova camada.
13
Clique na guia para o segundo objeto ou oculto.
14
Clique no menu "Imagem", "Modo" e "Escala de cinza" para converter sua imagem em escala de cinza.
15
Pressione "Ctrl-A" e depois "Ctrl-Shift-C" para copiar o objeto. Ctrl-Shift-C ou Copiar Visível força o Gimp a colocar tudo o que estiver visível na área de trabalho na área de transferência. O comando Gimp Copy normal também deve funcionar, mas às vezes ele não seleciona a área atual selecionada na primeira vez que você pressiona "Ctrl-C". Copiar Visível, no entanto, sempre funciona na primeira vez.
16
Clique na aba da primeira imagem, pressione "Ctrl-V" para colar o objeto selecionado na nova camada e depois "Ctrl-H" para ancorá-lo.
17
Clique na ferramenta "Mover" e ajuste a posição do objeto dentro da imagem maior.
18
Clique no menu "Cor" e depois em "Inverter" para criar uma imagem que se assemelhe a uma foto negativa.
19
Clique na seta "Para baixo" no controle de rotação Opacity até que a opacidade seja 90 para permitir que parte do plano de fundo preto apareça.
20
Clique em "Image" e "Flatten" para fundir as duas camadas e exibir seu raio X.
Gorjeta
- Este método funciona melhor se a foto mostrar algum contraste de cores entre a cobertura e o objeto abaixo. Por exemplo, seria difícil contrastar uma peça de roupa cor de amêndoa descascada com a pele de uma pessoa que tenha um tom louro, avermelhado ou de madeira forte.
Aviso
- Informações contidas neste artigo se aplicam ao Gimp 2.8.6. Os procedimentos podem variar com outras versões do Gimp.