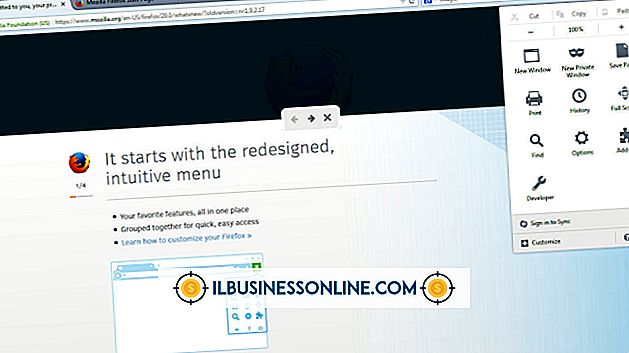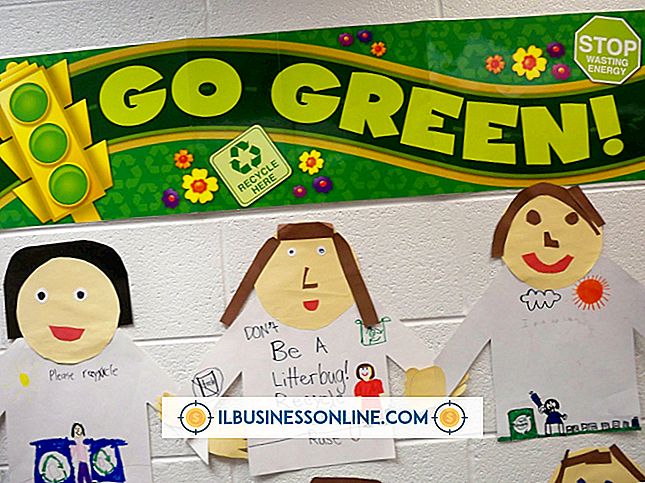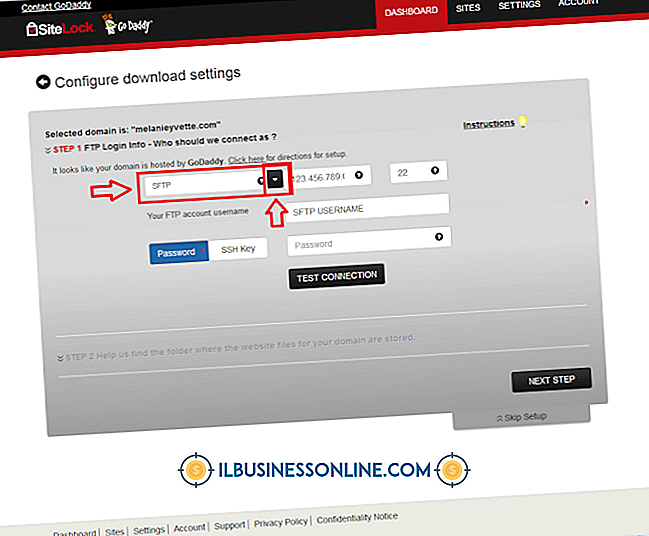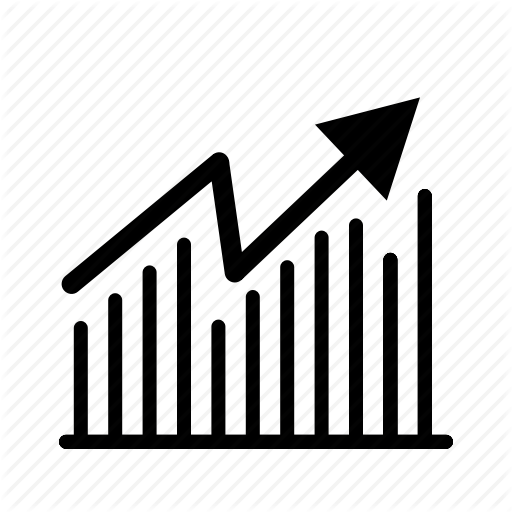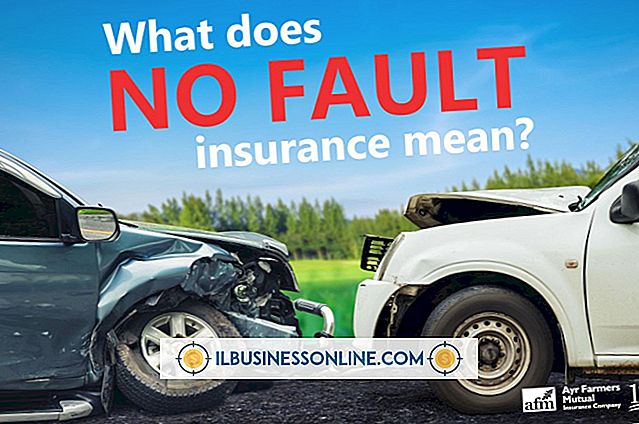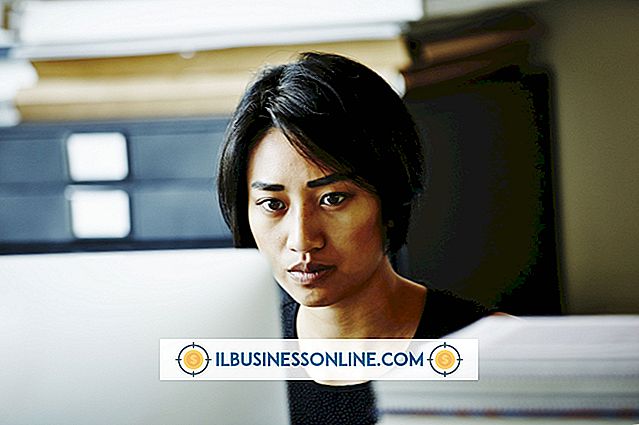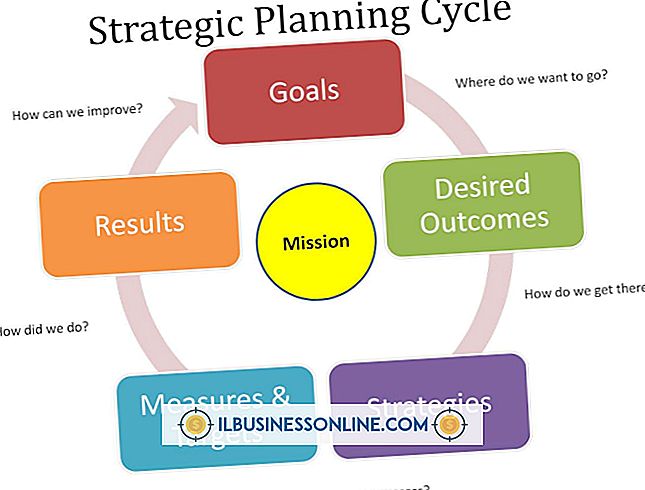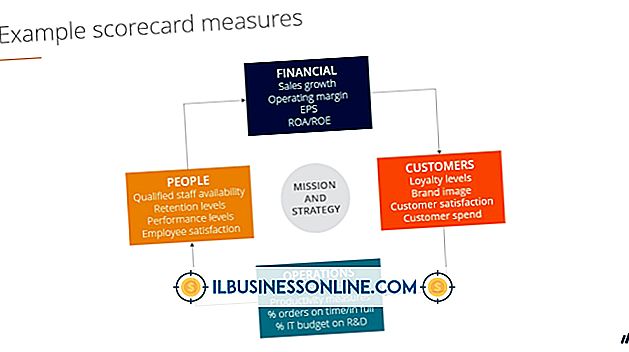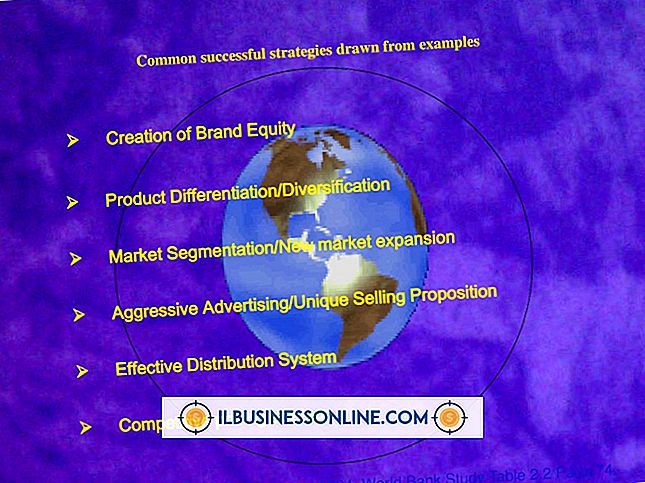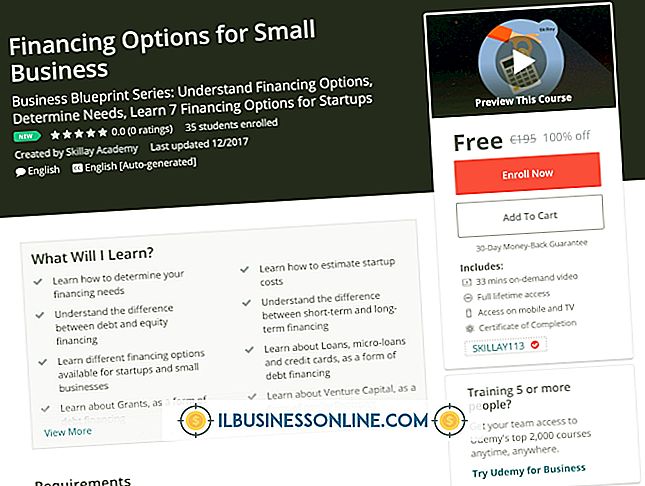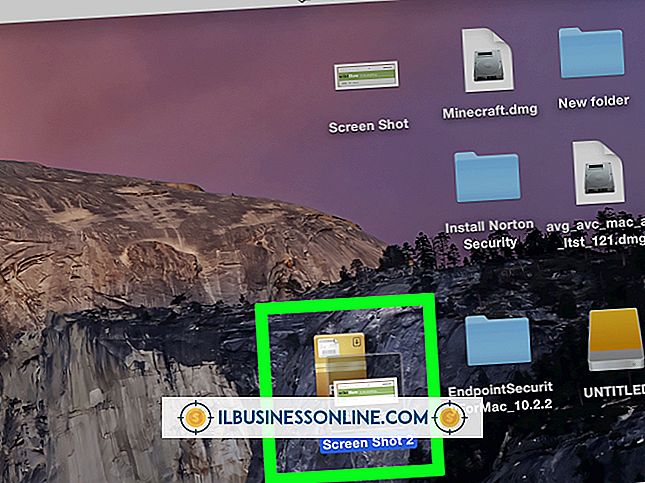Como obter imagens "tela inteira" no Windows Movie Maker

O Windows Live Movie Maker lida com arquivos de imagem da mesma forma que arquivos de vídeo, permitindo que você adicione fotos a seus projetos de filme. Para que uma imagem preencha a tela no Movie Maker, ela deve ter o mesmo formato da tela de exibição do vídeo. O Movie Maker inclui duas configurações de proporção de tela de vídeo; “4: 3” para filmes de exibição padrão e “16: 9” para filmes widescreen. Para obter imagens de tela inteira no Movie Maker, primeiro redimensione a imagem usando o programa de gráficos do Microsoft Paint.
1
Inicie o Microsoft Paint. Clique em “Arquivo” seguido de “Abrir” e abra a imagem que você deseja em tela cheia no Movie Maker.
2
Clique no botão "Redimensionar" no grupo "Imagens" na guia "Página inicial" na faixa do menu principal.
3
Clique na caixa de seleção "Manter proporção" para desmarcar e desmarcar essa opção. Clique no botão de opção "Pixels" na seção "Redimensionar por" para selecionar e ativar essa opção.
4
Digite tamanhos de pixel de largura e altura para a imagem nas caixas de entrada aplicáveis. Para um filme de proporção de aspecto 4: 3, a largura deve ser um múltiplo de quatro e a altura deve ser o mesmo múltiplo de três; por exemplo, “400” para largura e “300” para altura. Para um filme com taxa de proporção de 16: 9, aplique valores de largura e altura que sejam múltiplos de 16 e nove respectivamente; por exemplo, “1600” e “900” ou “800” e “450”. Se necessário, use uma calculadora para ajudá-lo a calcular as dimensões corretas.
5
Clique em “Arquivo” seguido de “Salvar” para salvar os arquivos de imagem.
6
Inicie o Windows Live Movie Maker e abra o projeto de filme ao qual você deseja adicionar a imagem em tela cheia. Clique no botão “Adicionar vídeos e fotos” e vá para o arquivo de imagem que você editou no Paint. Clique e destaque a imagem e clique no botão "Abrir" para adicioná-la ao painel do storyboard do Movie Maker. A imagem deve agora aparecer como uma imagem em tela cheia no seu filme. Clique no botão "Play" na tela de pré-visualização do vídeo à esquerda para verificar se a imagem é exibida corretamente.
7
Clique em "Arquivo" seguido por "Salvar projeto" para armazenar seu projeto de filme editado.
Dicas
- Se o redimensionamento da imagem causar muito aperto ou alongamento, use a ferramenta Paint “Crop” para selecionar uma área da imagem que tenha aproximadamente a mesma forma que a proporção de exibição da produtora e, em seguida, use a ferramenta “Resize” para redimensionar a imagem. imagem para as dimensões corretas.
- Na etapa 4, você deve aplicar o mesmo múltiplo aos valores de largura e altura para obter uma imagem em tela cheia no Movie Maker.