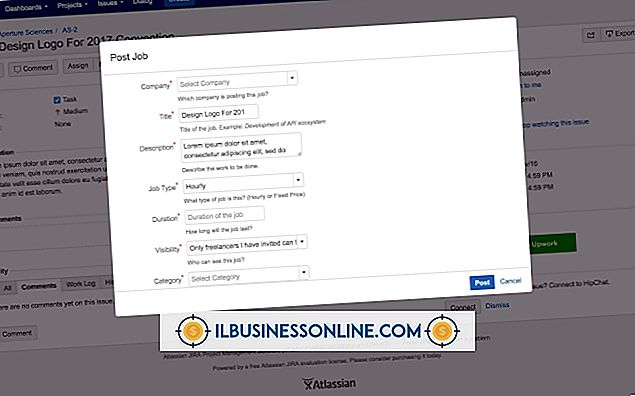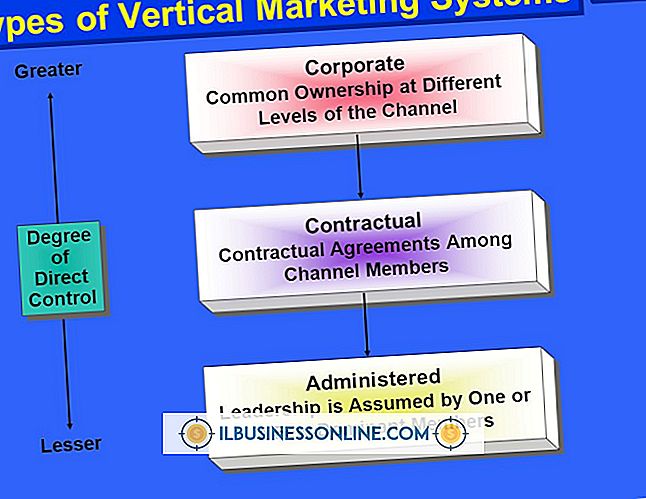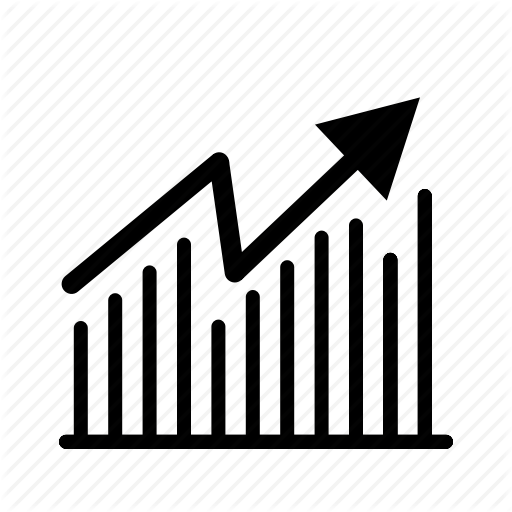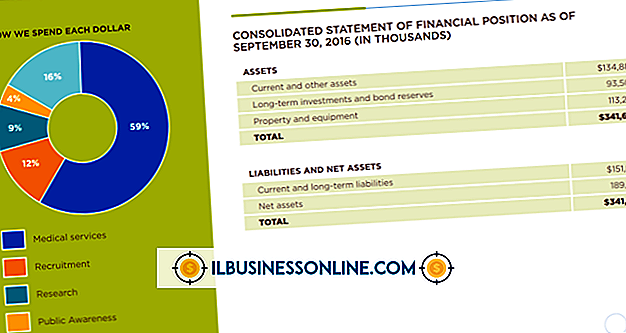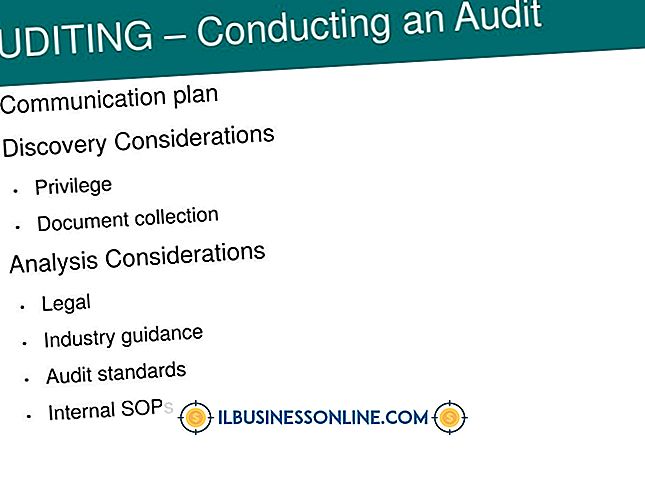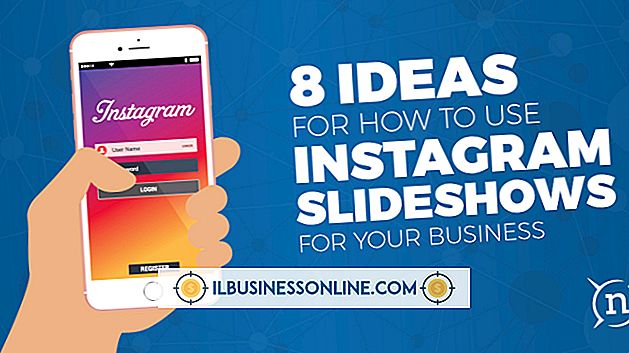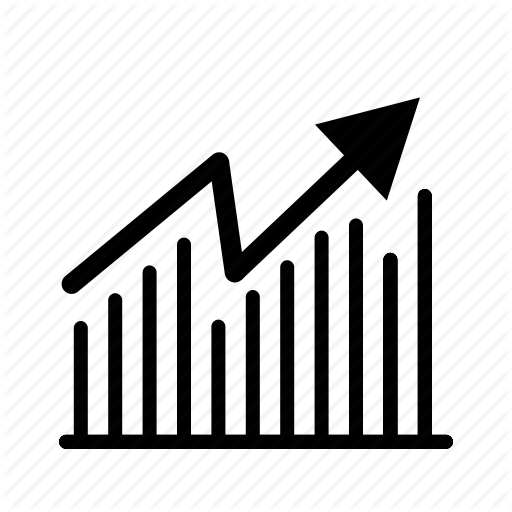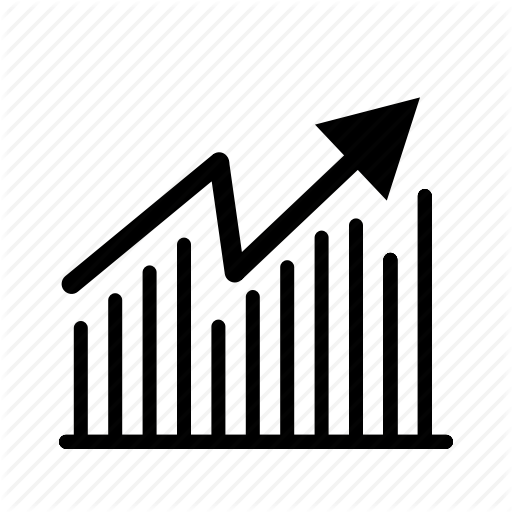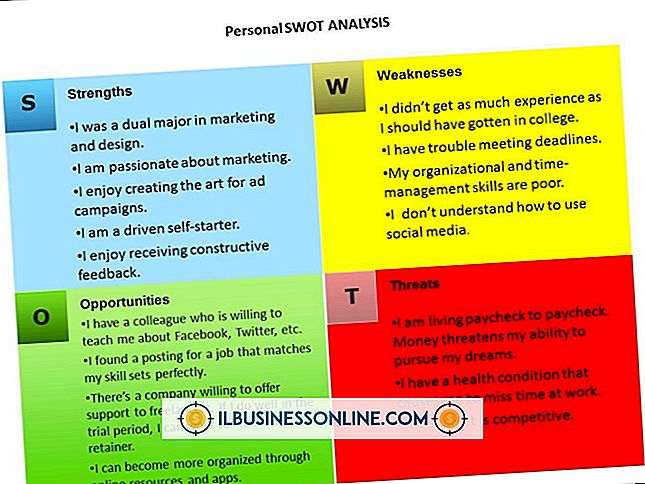Como usar o Excel VBA para impressão

Milhões de pequenos empresários e empresários de todo o mundo usam o Microsoft Excel para ajudar nas tarefas comuns de contabilidade, previsão e inventário. Com as ferramentas integradas do Excel, é relativamente simples enviar uma planilha ou pasta de trabalho para alguém em um email como anexo. No entanto, muitas vezes, quando nada bate uma cópia impressa dos dados da planilha. Claro, você pode usar a opção de menu "Arquivo | Imprimir" na barra de opções para criar versões impressas de sua planilha. No entanto, usando o Visual Basic for Applications, ou VBA, você também pode criar macros ou botões de comando para executar várias tarefas de impressão no Excel de maneira muito mais rápida e eficiente.
Ativar a guia Desenvolvedor
1
Inicie o Microsoft Excel e abra a pasta de trabalho ou modelo no qual você deseja programar as funções de impressão VBA. Clique em "Arquivo" na faixa do Excel e, em seguida, em "Opções".
2
Localize e clique no cabeçalho "Personalizar Faixa de Opções" no painel esquerdo da janela "Opções do Excel". Clique na caixa de seleção ao lado de "Desenvolvedor" na seção Guias principais no rótulo "Personalizar a faixa de opções".
3
Clique no botão "OK" para ativar a guia "Desenvolvedor" na faixa de opções e feche a janela "Opções do Excel". Depois de fechar a janela Opções, o Excel exibe a guia do desenvolvedor na barra de faixa de opções automaticamente.
Crie um botão Imprimir com o VBA
1
Clique na guia "Desenvolvedor" na faixa de opções. Clique na seta suspensa do ícone "Inserir" na seção "Controles" da guia "Desenvolvedor". Clique no ícone "Controle de botão" em "Controles de formulário".
2
Clique na célula na planilha onde você deseja colocar um botão de impressão. Depois de clicar e selecionar uma célula, a janela "Atribuir Macro" será exibida automaticamente.
3
Digite “PrintCurrentSheet” ou algo similar no campo “Nome da Macro”. Não use espaços no nome da macro. Clique no botão "Novo". A janela do editor do Visual Basic for Applications é exibida e exibe uma nova janela de código.
4
Coloque o cursor do mouse no espaço de linha entre os valores “Sub PrintCurrentSheet ()” e “End Sub”. Digite o seguinte comando:
ActiveSheet.PrintOut
5
Clique no ícone do disquete na barra de ferramentas do editor VBA para salvar o código. Feche a janela do editor do VBA.
6
Clique com o botão direito do mouse no novo botão de comando e realce o texto padrão "Botão 1". Altere o texto do rótulo do botão para “Impressão rápida” ou outro nome descritivo.
7
Clique no novo botão de comando. O Excel imprime a planilha ativa na impressora padrão do Windows sem exibir a caixa de diálogo normal "Imprimir".
Dicas
- Você pode usar o mesmo método para criar muitas funções de impressão no Excel usando o VBA. As etapas para criar o botão da função de impressão são as mesmas; apenas a sintaxe do comando é diferente.
- Para imprimir todas as planilhas na pasta de trabalho atual sem exibir a janela de diálogo Imprimir, substitua o comando “ActiveSheet.PrintOut” por “Worksheets.PrintOut” ou “ActiveWorkbook.PrintOut” - sem as aspas.
- Você pode criar um botão de impressão rápida apenas para as células selecionadas com o mouse, usando o comando “Selection.PrintOut” no código VBA.
- Se você deseja imprimir em uma impressora específica diferente do padrão do Windows, use o seguinte código para o botão de comando na janela de código do VBA:
- Sub QuickChangePrinter ()
- Dim SNewPrinter As String
- sNewPrinter = ActivePrinter
- ActivePrinter = "Digite o nome do Windows da impressora aqui"
- Application.PrintOut FileName: = ""
- ActivePrinter = sNewPrinter
- End Sub