Como usar os textos explicativos no PowerPoint
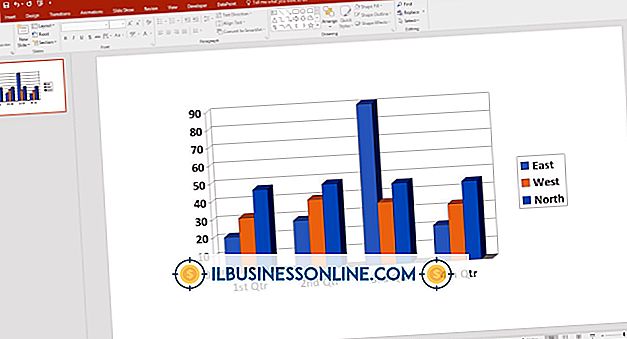
As apresentações do Microsoft PowerPoint permitem que você mostre uma grande quantidade de informações em partes de fácil digestão. Uma chamada é uma maneira de destacar uma área do seu slide, geralmente com uma linha que vai do ponto de interesse até uma caixa contendo texto adicional. Os gráficos podem exibir uma ampla variedade de informações rapidamente. Colocado em uma chamada, você pode enfatizar um ponto de item no slide, usando a chamada como uma ferramenta visual útil. Muitos textos explicativos estão disponíveis no PowerPoint e você pode colocá-los de maneira simples e rápida.
1
Inicie o aplicativo PowerPoint e use o menu "Arquivo" para abrir a apresentação que contém o gráfico ao qual você deseja adicionar o texto explicativo.
2
Clique na guia "Página inicial" no menu Faixa de opções na parte superior do aplicativo e, em seguida, clique no botão "Mais" no lado direito da caixa Formas para abrir um menu suspenso de formas de texto explicativo.
3
Clique na sua forma de chamada desejada. Arraste o mouse sobre o slide onde você deseja colocar o texto explicativo. O tamanho e a forma da chamada mudam dependendo de como você arrasta o mouse no slide. Arraste as caixas individuais em torno da forma de chamada para alterar esse lado específico da forma sem aumentar ou diminuir o tamanho geral da forma. Clique e gire a pequena bola verde em cima da forma para girar a forma no lugar.
4
Clique com o botão direito do mouse na forma da chamada e selecione a opção "Formatar forma" para alterar a aparência geral da chamada, incluindo a cor de preenchimento, as linhas de borda e a transparência da forma.
5
Selecione a guia Inserir no menu Faixa de Opções na parte superior do aplicativo e, em seguida, pressione o ícone "Gráfico". Clique no tipo de gráfico que você deseja colocar no texto explicativo e pressione "OK". O gráfico aparece no centro do slide eo aplicativo de planilha Excel da Microsoft abre uma planilha contendo as informações do gráfico que aparece no gráfico no slide.
6
Altere as informações do gráfico na planilha para refletir a saída desejada na sua frase de destaque. Você pode alterar todos os aspectos do gráfico dos rótulos de linha e coluna para as informações dentro do gráfico. Altere o número de colunas e linhas do gráfico arrastando o canto inferior direito do gráfico dentro da planilha com o mouse para abranger o número de linhas e colunas desejadas. Todas as alterações são refletidas no slide do PowerPoint.
7
Clique e arraste o gráfico completo para o texto explicativo. Ajuste o tamanho do gráfico para caber dentro do texto explicativo usando as caixas pequenas nas laterais do gráfico.
Coisas necessárias
- Microsoft Excel
Gorjeta
- Se você comprou o PowerPoint como um produto autônomo, talvez não tenha o Excel. PowerPoint e Excel estão incluídos no conjunto de aplicativos do Microsoft Office.















