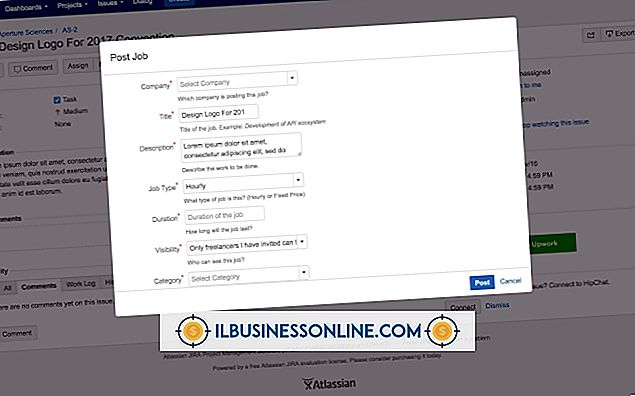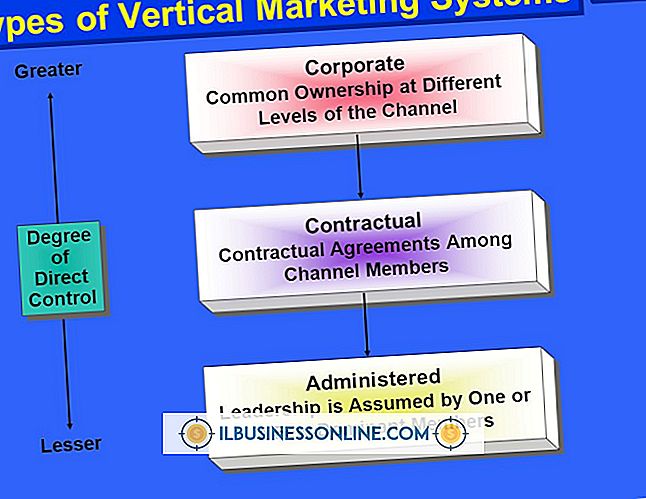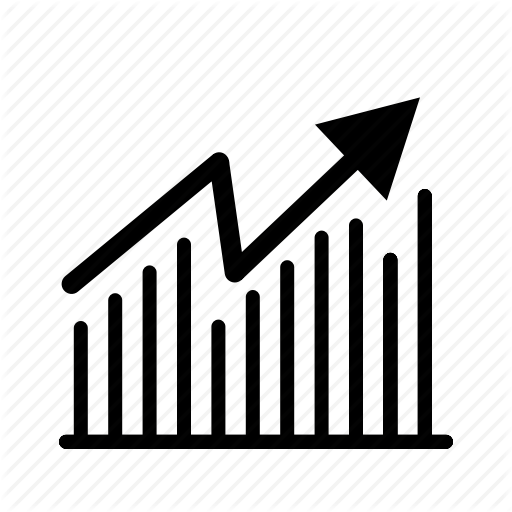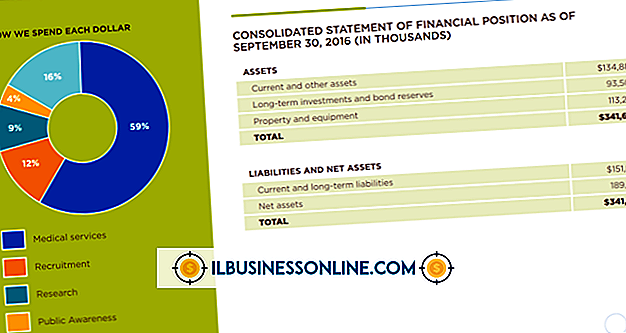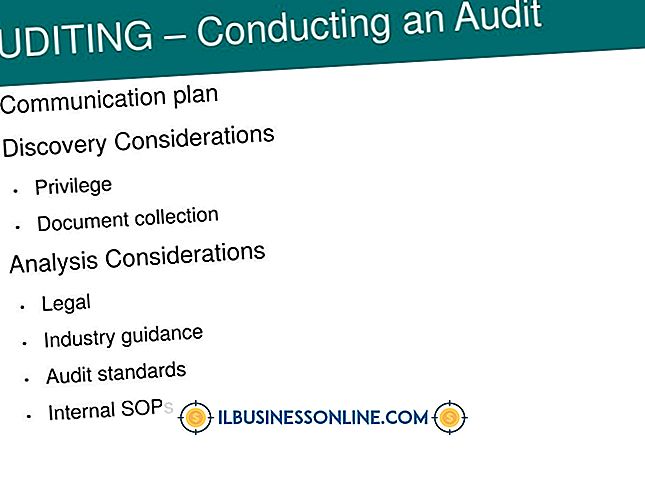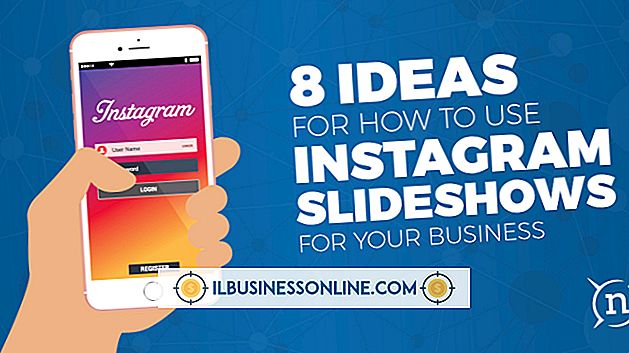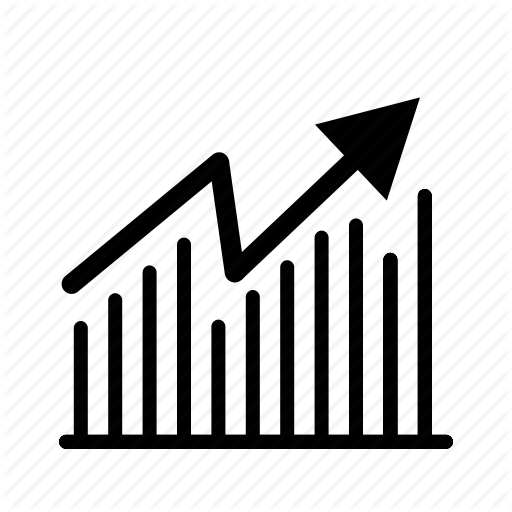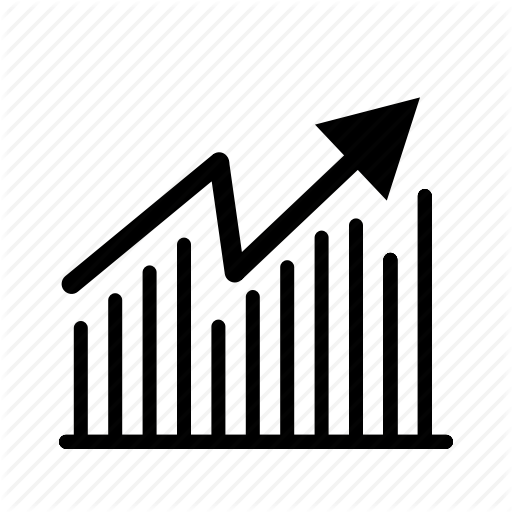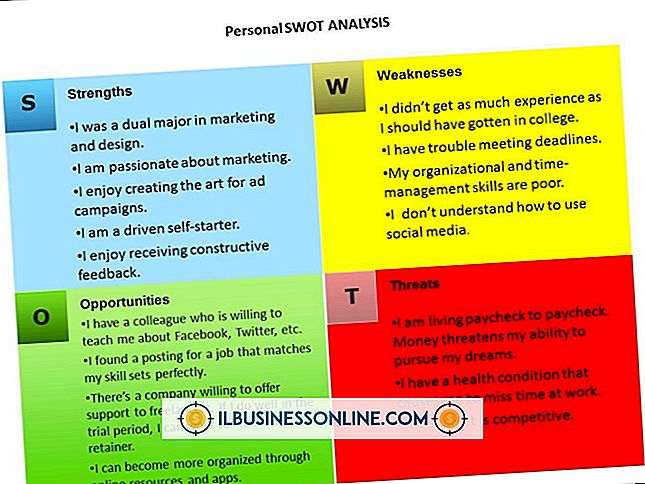Como usar modelos em camadas no Photoshop
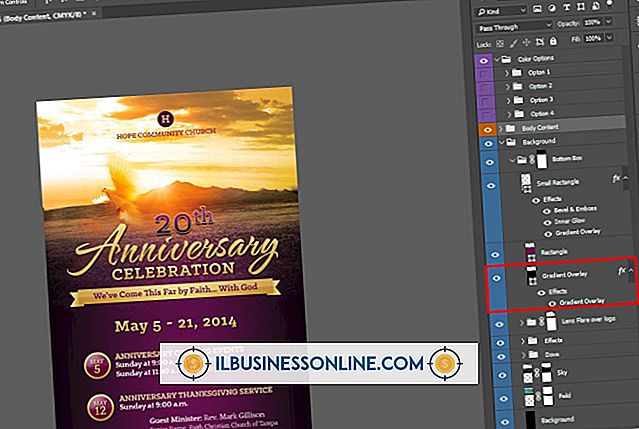
Se você obtê-los de colegas ou adquiri-los de um recurso gráfico, os modelos em camadas do Adobe Photoshop podem acelerar a criação de itens em uma série e oferecer a você um ponto de partida para novas ideias de design. O modo como você os usa depende de eles conterem os elementos estruturados de um estilo de empresa ou elementos de design de espaço reservado que você pode personalizar com seus próprios textos e fotos. No entanto, você os usa, lembre-se de salvar suas versões desses arquivos reutilizáveis sob novos nomes para evitar sobrescrever seus modelos.
1
Clique na barra de título do painel "Camadas" para revelar as camadas do documento. Abra o menu "Janela" e escolha "Personagem" para abrir o painel Caractere.
2
Pressione "Ctrl-O" para abrir a caixa de diálogo Abrir. Navegue até o local do arquivo de modelo e clique duas vezes no nome dele para abri-lo ou clique uma vez no nome para selecioná-lo e, em seguida, clique no botão "Abrir" no canto inferior direito da caixa de diálogo.
3
Examine o conteúdo do seu arquivo no painel Camadas. Clique em cada camada de texto e visualize suas informações tipográficas no painel Caractere. Alguns modelos incluem camadas de tipos que descrevem ou definem as outras camadas no arquivo ou fornecem instruções para usar o modelo. Se você vir um nome de tipo listado entre colchetes - como "[Nome da fonte]" - isso indica que a camada usa software de fonte que não está instalado no seu computador ou não está disponível sob o nome listado para ele. Nesse caso, clique nos menus suspensos "família de fontes" e "estilo de fonte" no painel 'Caractere' para substituir um tipo de letra disponível nessas camadas, para editar o conteúdo e usá-lo com a maior flexibilidade possível. Se você não precisar editar o texto ou exibi-los em formato vetorial, deixe essas camadas como estão e salve o arquivo no formato PSD do Photoshop, ou como uma opção de saída TIFF ou outro bitmap.
4
Procure por camadas de imagem entre os recursos do seu modelo, Smart Objects ou camadas regulares baseadas em pixels. Você pode editar essas camadas, usá-las como estão ou aplicar, remover ou ocultar efeitos e máscaras nelas. No entanto, você não pode colar novas informações baseadas em pixels em camadas de imagem existentes. Para substituir uma camada de imagem em um modelo por um novo material, você pode colocar, colar ou arrastar elementos visuais de outros arquivos de imagem e soltá-los na mesma posição na pilha de camadas que a camada de espaço reservado do modelo. Para copiar máscaras e efeitos em uma nova substituição de um espaço reservado existente, mantenha pressionada a tecla "Alt" e arraste esses elementos do espaço reservado para a nova camada no painel Camadas. Para mover máscaras e efeitos de uma camada para outra, basta arrastá-los para o destino sem usar o teclado.
5
Clique duas vezes em cada camada de ajuste para revisar como ela altera as camadas abaixo dela. Quando o painel Propriedades é aberto, ele exibe as informações da camada de ajuste usando uma interface sensível ao contexto que é alterada para refletir o tipo de camada. Lembre-se de que muitos ajustes produzem resultados muito diferentes quando você altera os dados de imagem aos quais são aplicados, portanto, talvez não seja possível usar ajustes pré-fabricados ao adicionar seus próprios dados de imagem ao arquivo.
6
Clique duas vezes nos nomes das camadas individuais para renomeá-los. Embora alguns modelos cheguem com convenções de nomenclatura detalhadas aplicadas a cada camada, tornando seus conteúdos e intenções claros, outros incluem ativos com nomes padrão - "Camada 1" ou "Nível 1", por exemplo - que lhe dão muito pouco informações sobre a finalidade das camadas no modelo. Altere os nomes das camadas para que eles forneçam as informações necessárias.
Dicas
- Se você abrir um modelo criado em uma versão anterior do Adobe Photoshop, poderá ver avisos sobre a necessidade de atualizar o texto antes que ele possa ser editado ou impresso em formato vetorial. Verifique no painel Camadas os ícones da camada de texto com triângulos de alerta amarelos sobrepostos, sinalizando a necessidade de atualizá-los.
- Se você abrir um modelo criado em uma versão mais recente do Adobe Photoshop do que aquele que está usando, alguns recursos podem não funcionar corretamente ou aparecer no formulário em que foram criados. Anote quaisquer avisos de compatibilidade que apareçam ao abrir o arquivo.
- Se você atualizar ou editar um modelo para refletir novas especificações, salve a nova versão do modelo com um novo nome.
Aviso
- Ao contrário de alguns aplicativos no Adobe Creative Suite, o Photoshop não inclui um formato de arquivo específico para modelos. Como resultado, é importante manter uma cópia dos arquivos de modelo originais em um local seguro para evitar substituí-los.