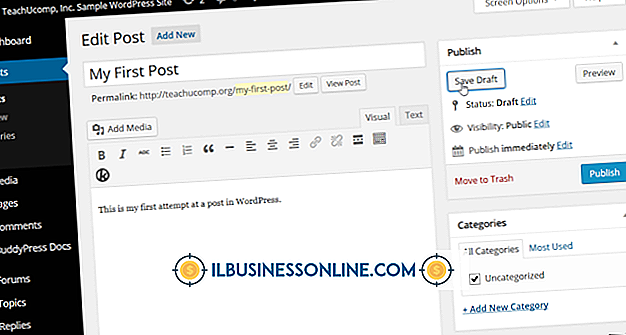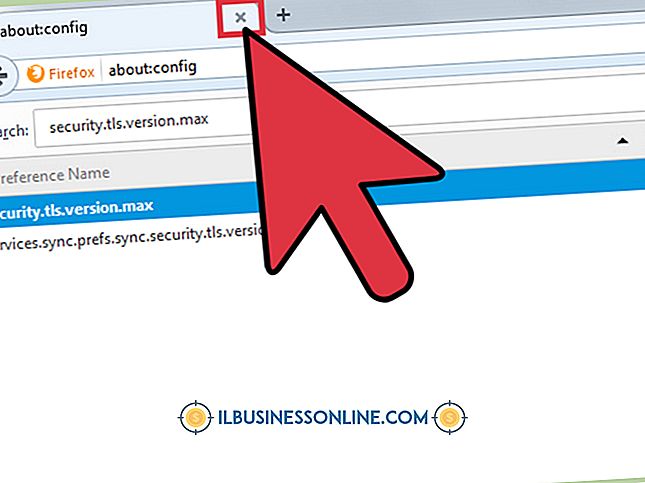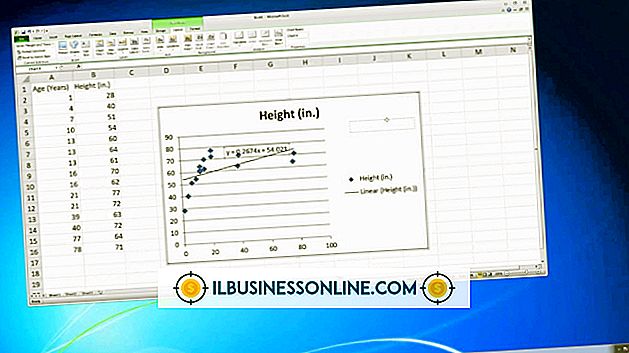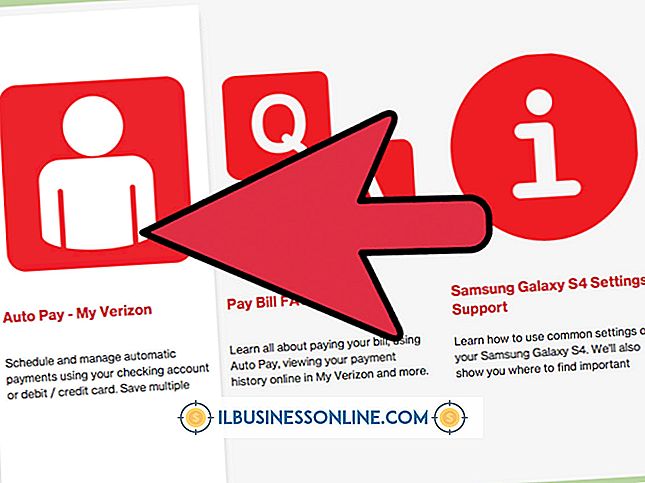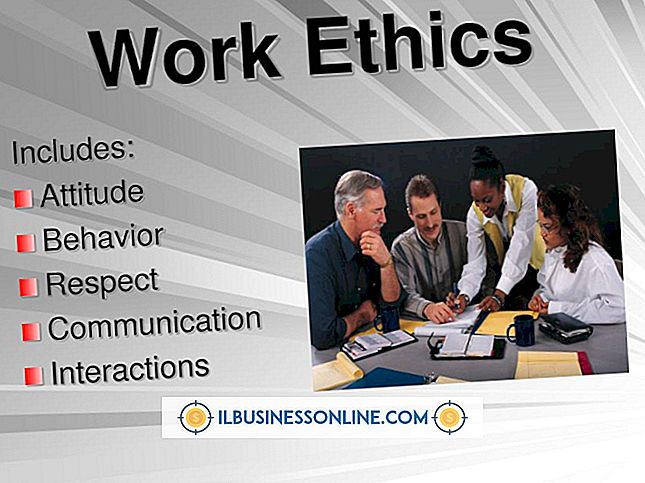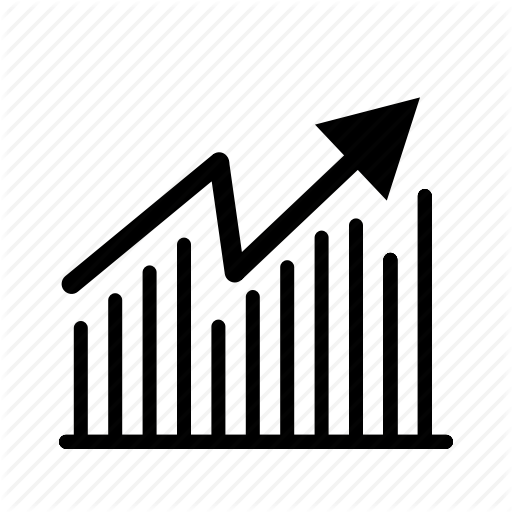Como usar um Mac com o PowerPoint
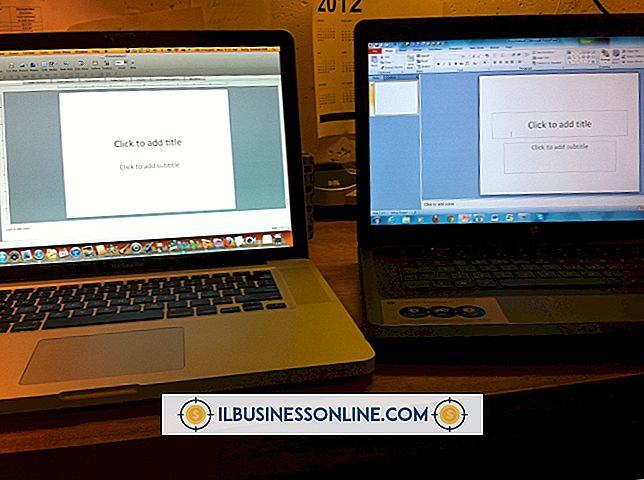
Da preparação de apresentações de negócios ao design de folhetos e panfletos, o Microsoft PowerPoint pode ajudá-lo a lidar com várias tarefas diárias da sua empresa. Se sua empresa tiver um computador Apple, aproveite a versão para Mac do PowerPoint. O aplicativo pode ser adquirido como parte do pacote Office de produtos de produtividade que inclui títulos como Word, Excel e Outlook. Depois de ter sido instalado no seu computador, a versão para Mac do PowerPoint funciona de forma semelhante à versão projetada para o Windows.
1
Inicie o aplicativo Finder no seu Mac, clique em “Aplicativos” sob o cabeçalho “Lugares” e dê um duplo clique em “Microsoft Office 2011.” Clique duas vezes em “Microsoft PowerPoint” para iniciar o aplicativo. Alternativamente, você pode clicar na pasta “Aplicativos” no dock do seu Mac, clique na pasta “Office 2011” e clique em “Microsoft PowerPoint” para iniciar o programa.
2
Clique em "Todos" sob o cabeçalho Temas. Clique em "Branco" e clique no botão "Escolher" para abrir uma nova apresentação em branco. Como alternativa, se você tiver outra apresentação do PowerPoint aberta, crie uma nova apresentação em branco clicando em “Arquivo” e “Nova Apresentação” no menu principal.
3
Clique na guia "Página inicial" e clique no botão "Novo slide", no cabeçalho Slides, para adicionar slides à sua apresentação. Para adicionar novos slides com um layout predeterminado, clique na seta para baixo ao lado do botão "Novo slide" e clique no tipo de slide que você deseja adicionar.
4
Clique na guia "Temas" e clique duas vezes em um tema para aplicá-lo à sua apresentação. O layout geral do tema, fontes e cores são aplicados a todos os slides da apresentação.
5
Clique dentro de uma caixa de texto para editar seu conteúdo e inserir novo texto. Para editar a formatação do texto dentro de uma caixa de texto, clique na guia “Formato” e use as ferramentas listadas sob o cabeçalho Fonte. Com essas ferramentas, você pode alterar a face, tamanho, cor e alinhamento da fonte.
6
Clique na aba "Home" e clique em "Imagem" sob o cabeçalho Inserir para começar a inserir uma imagem em sua apresentação do PowerPoint. Clique em “Clip Art Browser” no menu suspenso Imagem para abrir a janela do navegador de mídia do Clip Art. Navegue pelas imagens disponíveis e clique duas vezes em uma imagem para inseri-la no slide atual.
Para inserir uma foto ou foto em vez de uma imagem de clip art, clique na guia "Página inicial" e clique em "Imagem" sob o cabeçalho Inserir. Clique em "Imagem do arquivo" no menu suspenso Imagem. Navegue até o local em seu computador onde sua imagem está armazenada e clique duas vezes nele para inseri-lo em seu slide atual do PowerPoint.