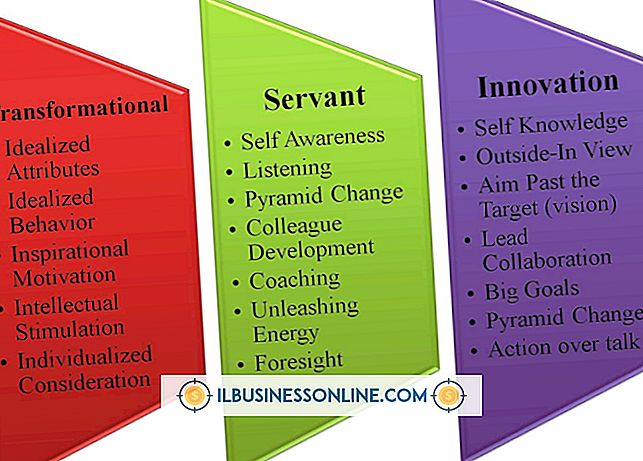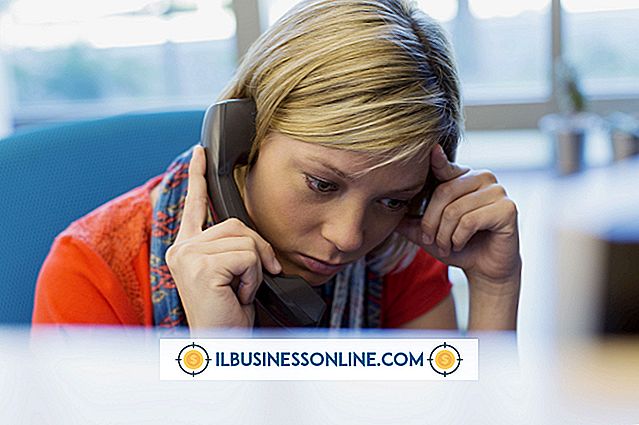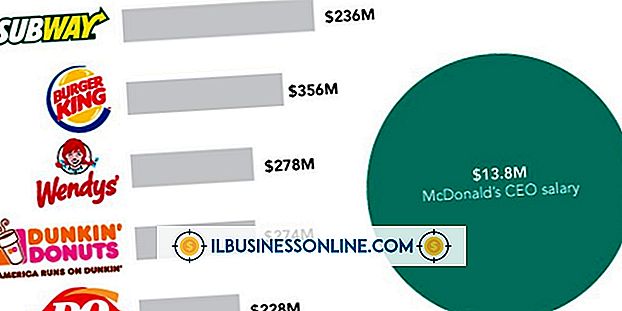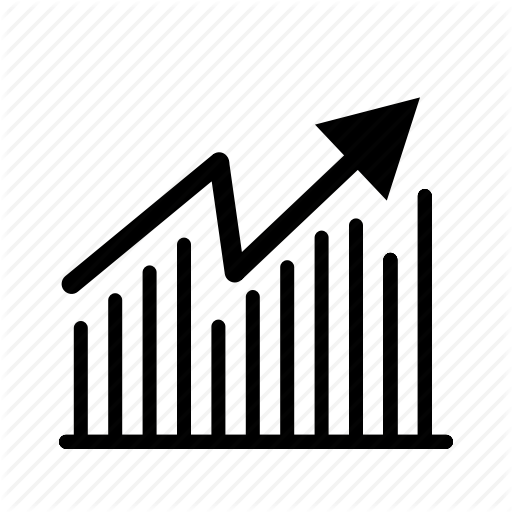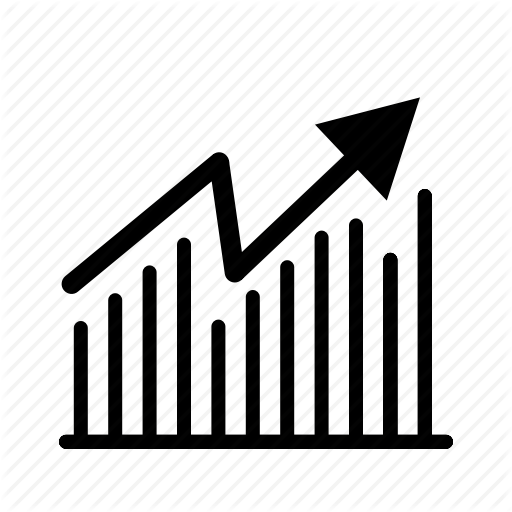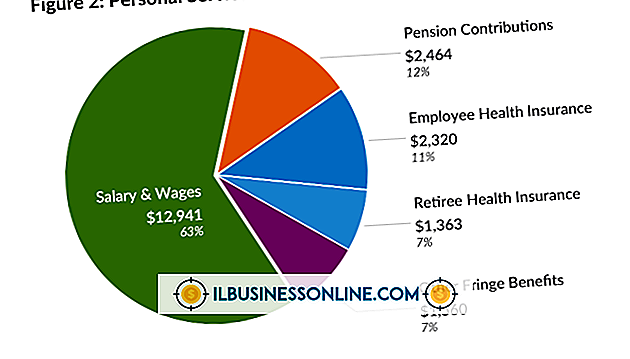Como usar um trackpad do MacBook

Seu laptop MacBook possui um trackpad Multi-Touch que permite rolar páginas, girar imagens e abrir menus com um toque do dedo. Mesmo que você já conheça alguns comandos básicos, aprender um pouco mais ajudará a navegar na Web e trabalhar com documentos ou projetos de negócios de maneira mais rápida e eficiente. O MacBook também permite ativar ou desativar gestos específicos do trackpad ou alterar outras configurações, como a velocidade de rastreamento ou clique duplo.
1
Clique no botão "Apple" e, em seguida, clique em "Preferências do Sistema". Clique em "Trackpad" no menu Visualizar.
2
Clique na caixa de seleção ao lado de cada opção do trackpad que você deseja ativar. Algumas opções, como a rolagem com dois dedos, são ativadas por padrão.
3
Ajuste os controles deslizantes na parte superior da tela para definir a velocidade de rolagem, rastreamento e clique duplo.
4
Coloque o polegar perto da parte inferior do trackpad enquanto gesticula com os dedos.
5
Use as pontas dos dedos para fazer gestos com a melhor precisão. Nunca use uma caneta, lápis ou outro objeto no trackpad.
6
Mova um dedo pelo trackpad em qualquer direção para mover o ponteiro do mouse nessa direção. A velocidade do ponteiro depende da rapidez com que você move o dedo.
7
Pressione o trackpad com um dedo para clicar uma vez. Você vai clicar onde o ponteiro do mouse está apontando.
8
Pressione para baixo com dois dedos para clicar com o botão direito ou clique secundário.
9
Deslize dois dedos para cima ou para baixo para percorrer documentos e páginas do site.
10
Coloque três dedos no trackpad e passe para abrir o Controle da Missão. Esse recurso permite ver todos os programas em execução e abrir janelas no computador.
11
Deslize três dedos para a esquerda ou para a direita para ampliar uma área da tela. Este gesto irá ampliar o local onde o ponteiro do mouse está apontando.
12
Deslize quatro dedos para a esquerda ou para a direita para alternar os aplicativos. Deslize-os para cima ou para baixo para abrir o Expose, uma ferramenta de gerenciamento de aplicativos.
13
Coloque dois dedos no trackpad e junte-os em um ângulo para aumentar o zoom em um documento. Mova os dedos para afastar o zoom.
14
Coloque dois dedos no trackpad e gire-os para girar imagens ou outros documentos.
Gorjeta
- Se você acidentalmente mover o ponteiro passando o dedo no trackpad, abra o painel "Teclado e mouse" em Preferências do Sistema. Ative a opção "Ignorar a entrada acidental do trackpad".
Aviso
- Não limpe o trackpad com produtos químicos de limpeza. Limpe o trackpad com um pano úmido para remover a sujeira e o óleo.