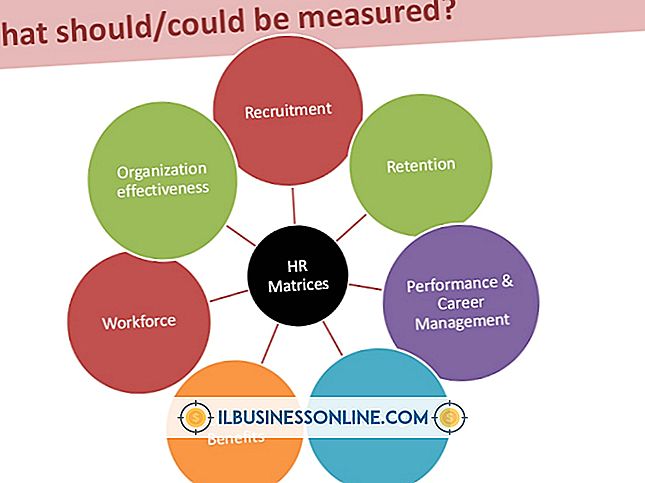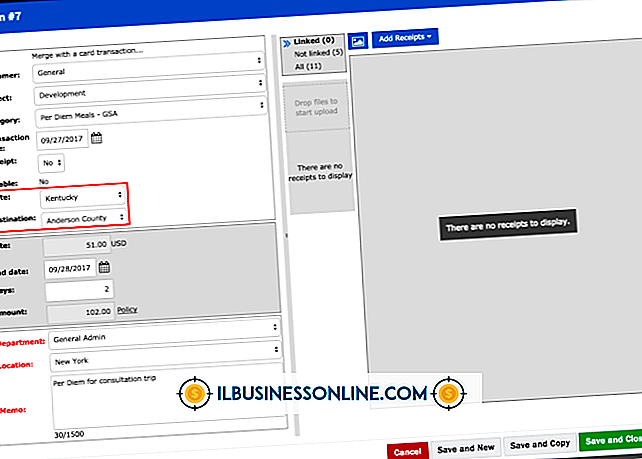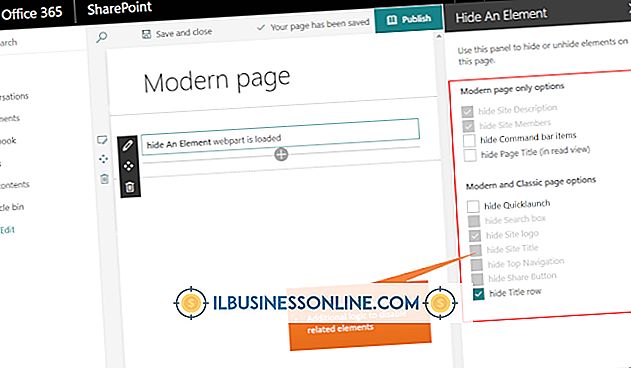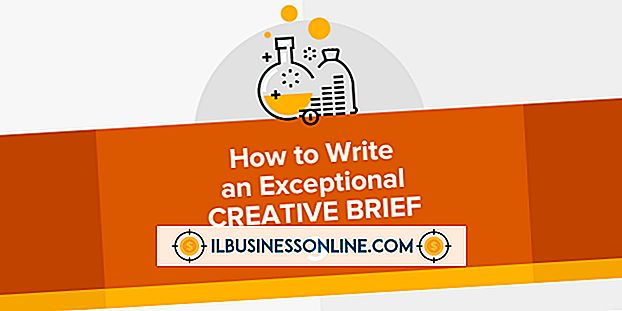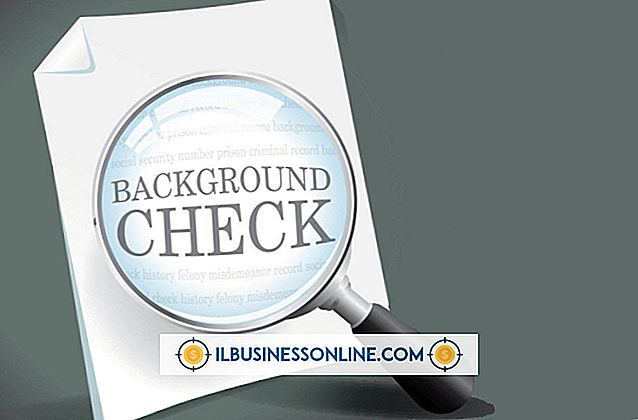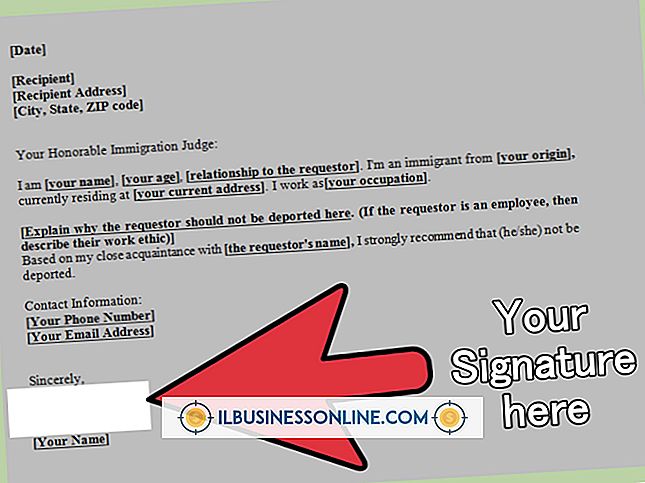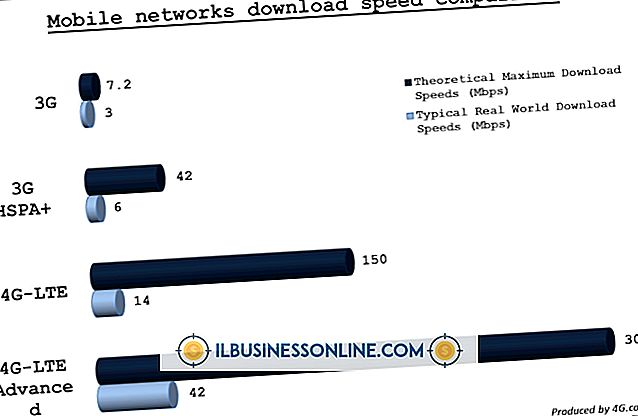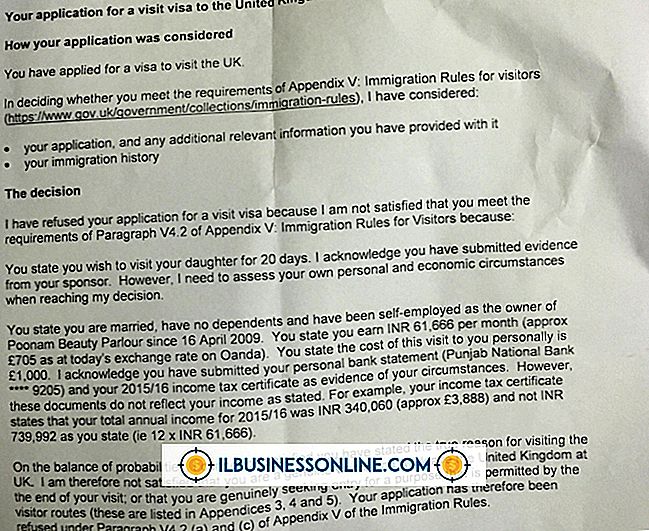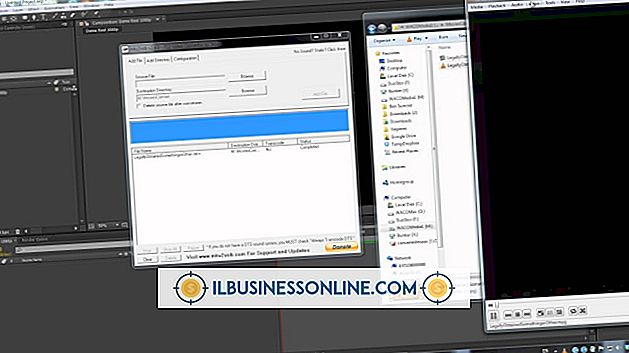Como usar o PowerPoint para criar gráficos de fluxo de programa
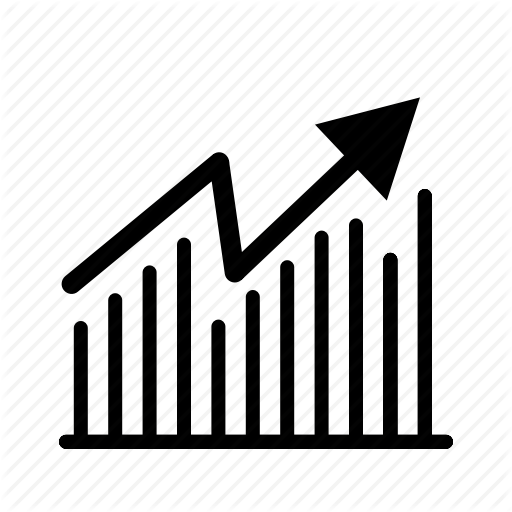
Um fluxograma de programa mostra as etapas de um processo de solução de problemas. O PowerPoint tem muitos gráficos de processo incorporados que você pode criar automaticamente para visualizar o fluxo do programa. Na guia Inserir da faixa do Microsoft Office, escolha "SmartArt" e escolha o tipo de fluxograma desejado na caixa de diálogo. Normalmente, um modelo de Processo ou Ciclo fornecerá uma boa base para seu fluxograma. No entanto, se você precisar de algo mais personalizado e preciso, poderá usar o recurso Formas no PowerPoint para desenhar um fluxograma personalizado que atenda às convenções padrão de formas usadas nos fluxogramas.
1
Abra uma nova apresentação do PowerPoint e clique na guia "Inserir". Clique em "Formas" e, em seguida, clique em uma das formas na seção Fluxograma. Observe que as formas são rotuladas para que você saiba o que elas representam no sistema de fluxograma. Passe o ponteiro sobre uma forma para ver o marcador. As formas mais comuns são as formas Process, Decision e Termination.
2
Repita o processo para colocar todas as formas desejadas no slide do PowerPoint. Se você está mostrando vários processos e quer que todas as formas sejam do mesmo tamanho, clique no primeiro e pressione "Ctrl + C" para copiá-lo e depois "Ctrl + V" para colar uma cópia. Repita quantas vezes você precisar duplicar a forma.
3
Clique em "Formas" novamente e aponte para a seção Linhas. Clique no conector de seta curva ou no conector da seta do cotovelo.
4
Coloque o mouse sobre a primeira forma que você deseja conectar. Quadrados vermelhos aparecerão onde a flecha se ligará. Clique e arraste para a próxima forma. Quando você chegar perto, quadrados vermelhos aparecerão mostrando onde ele irá se conectar. Quando estiver satisfeito com a sua posição, solte o botão do mouse.
5
Repita este processo para todos os conectores que você precisa. Observe que você pode ter várias setas conectadas ao mesmo ponto em uma forma.
6
Insira os rótulos das formas clicando com o botão direito do mouse em um deles e, em seguida, selecionando "Editar texto". Digite o texto dessa forma no fluxograma do programa. Repita para todas as formas.
Dicas
- O botão Formas também aparece na seção Desenho da guia Início para acesso rápido.
- Quando uma forma tiver sido usada recentemente, ela aparecerá no topo da lista Formas para facilitar o acesso.
- Você pode mover as formas e as setas permanecerão conectadas ao mesmo ponto na forma.
- Use a guia Ferramentas de Desenho: Formato para alterar a cor e a formatação das formas. Por exemplo, se você quiser que uma decisão Sim seja verde, clique na seta ao lado da galeria Estilos de forma e escolha uma das opções verdes.