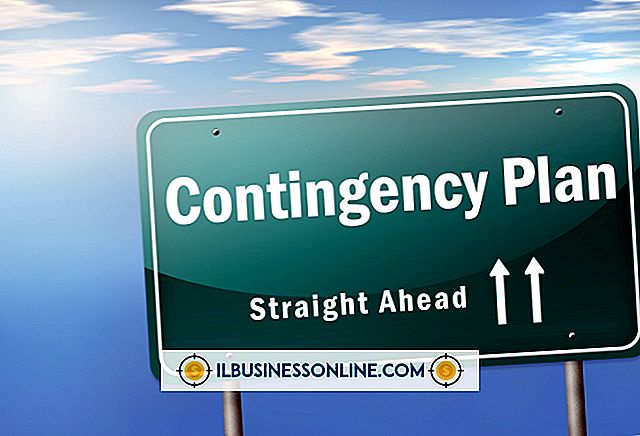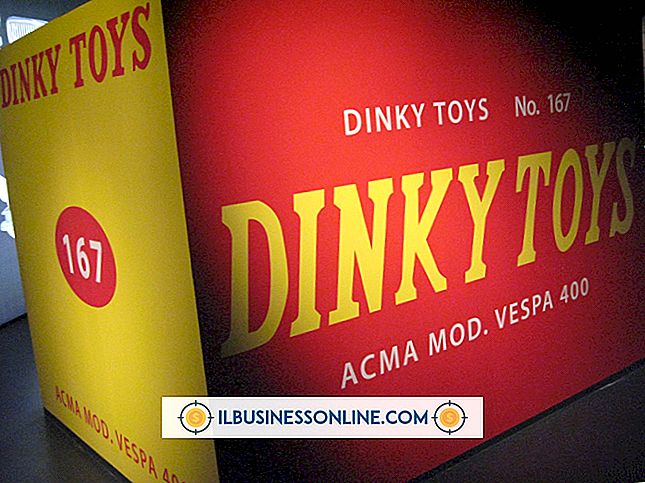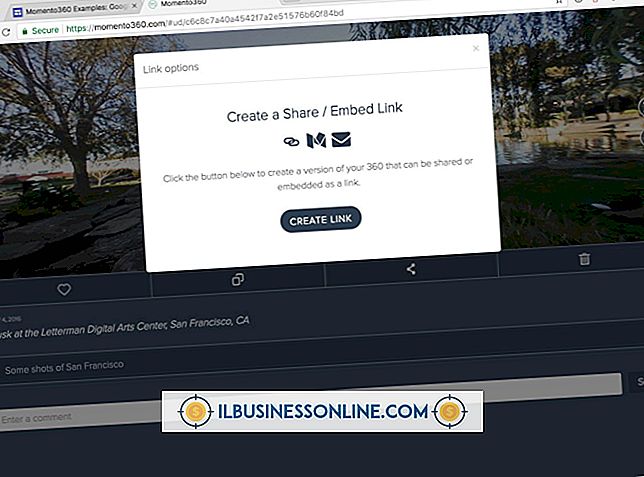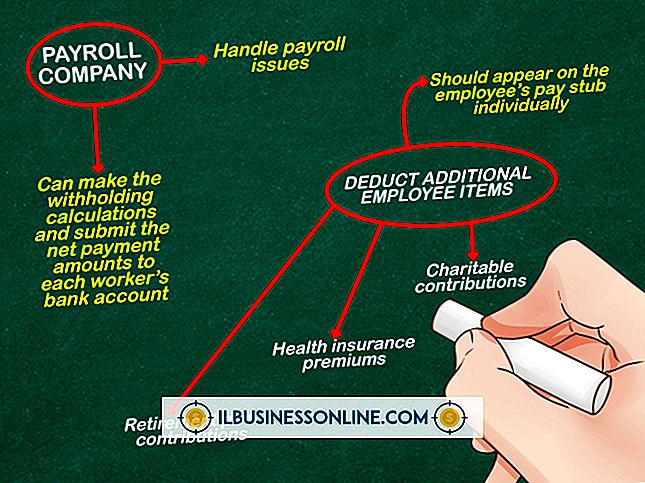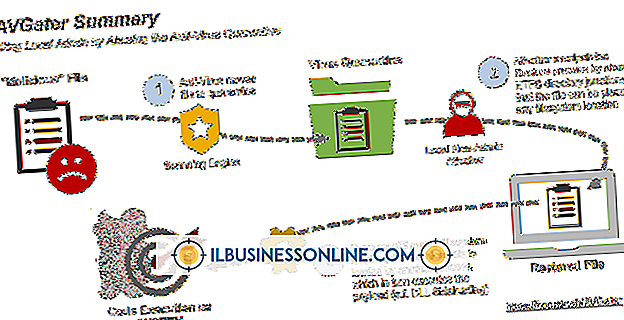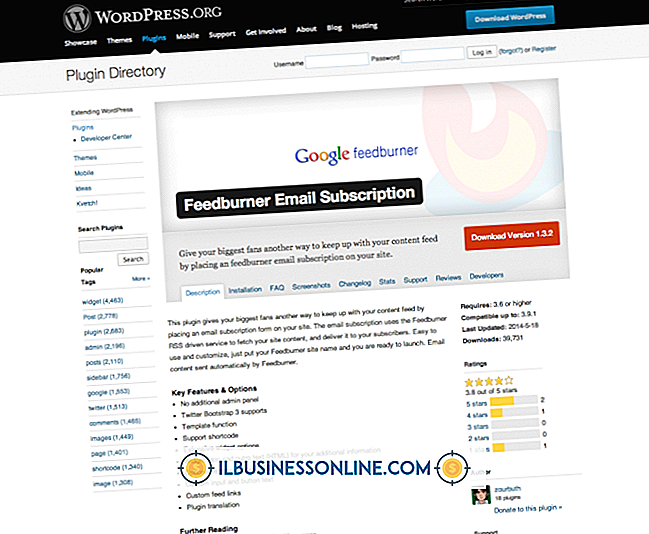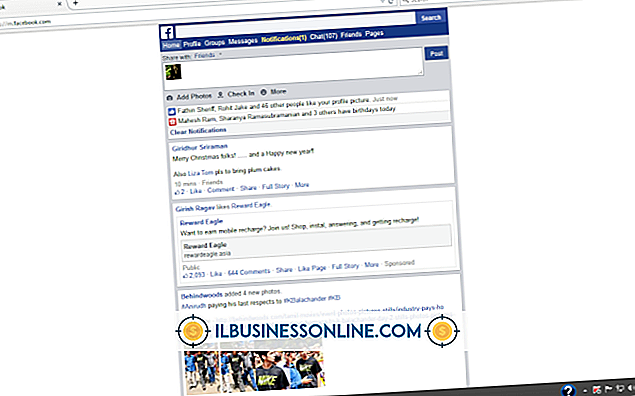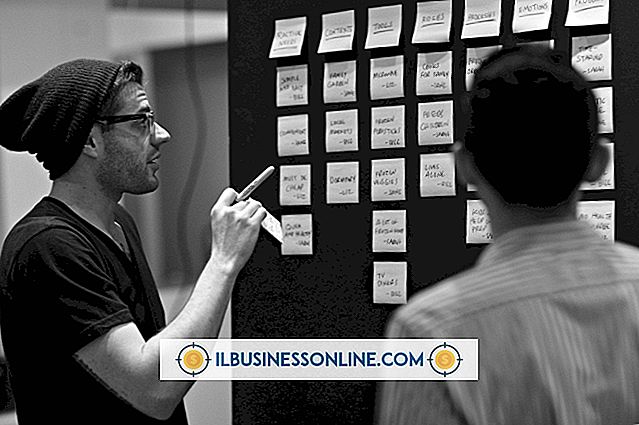Como usar notas do instrutor durante uma apresentação do PowerPoint
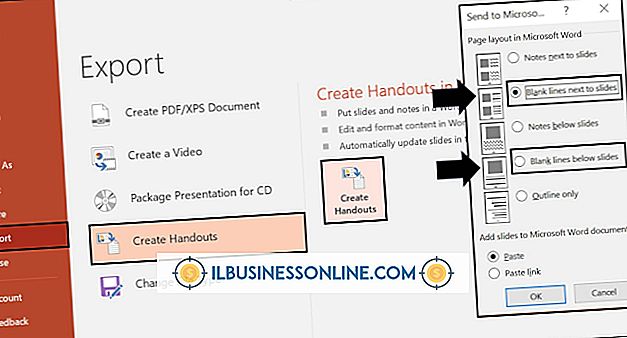
"Leve seu próprio público em uma jornada para uma apresentação eficaz", exalta Cliff Atkinson, autor de "Beyond Bullet Points". Seu livro e seus conselhos sugerem o uso do recurso de exibição do apresentador no PowerPoint para retirar o texto dos slides da apresentação da sua pequena empresa e retirá-lo do caminho. O PowerPoint possui uma seção dedicada às anotações do instrutor, para que o apresentador possa ter uma visão particular do que ele precisa, enquanto o público permanece concentrado e envolvido com a apresentação.
1
Conecte seu computador ao projetor ou monitor secundário. Ligue o monitor e espere que ele fique pronto. Alguns projetores e monitores podem levar vários minutos para aquecer.
2
Pressione a tecla Windows e "P" no teclado para escolher a opção de exibição. Você pode desconectar o projetor, duplicar a exibição, ampliar a exibição ou apenas usar o projetor. Escolha "Estendido", pois é a única opção que permitirá usar o recurso Exibição do apresentador no PowerPoint.
3
Inicie o PowerPoint, se ainda não o fez, e abra a apresentação com as anotações do seu treinador.
4
Clique na guia "Apresentação de slides" e clique em "Usar a exibição do apresentador" na seção Monitores à direita.
5
Escolha onde a apresentação será exibida e onde as anotações do instrutor serão exibidas. Clique no menu suspenso "Mostrar em" e selecione a exibição onde deseja a apresentação. Portanto, se você quiser projetar a apresentação no projetor, mas tiver as anotações do seu treinador no laptop, escolha o projetor na lista.
6
Teste suas configurações. Toque em "F5" para iniciar a apresentação de slides. Observe os locais das notas de treinamento e a apresentação. Altere as configurações do local de apresentação, se necessário.
7
Pressione "Ctrl-S" para salvar sua apresentação, juntamente com as configurações atuais.
Gorjeta
- No Presenter View, você pode alterar o tamanho dos painéis. Clique e arraste a borda entre as seções para redimensioná-las. O slide atual está à direita, as anotações do treinador estão à esquerda e os próximos slides aparecem na parte inferior.