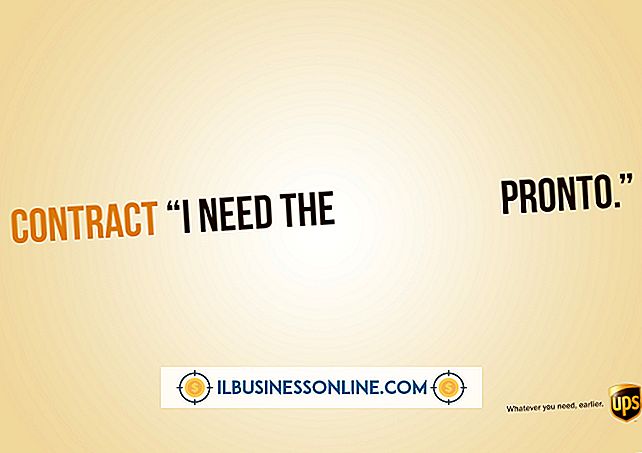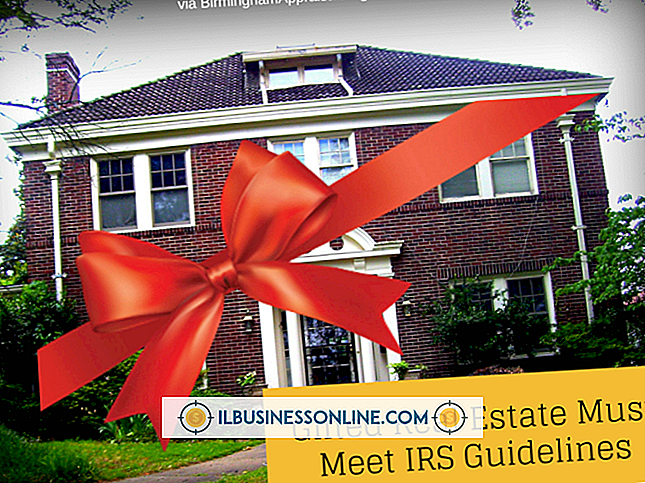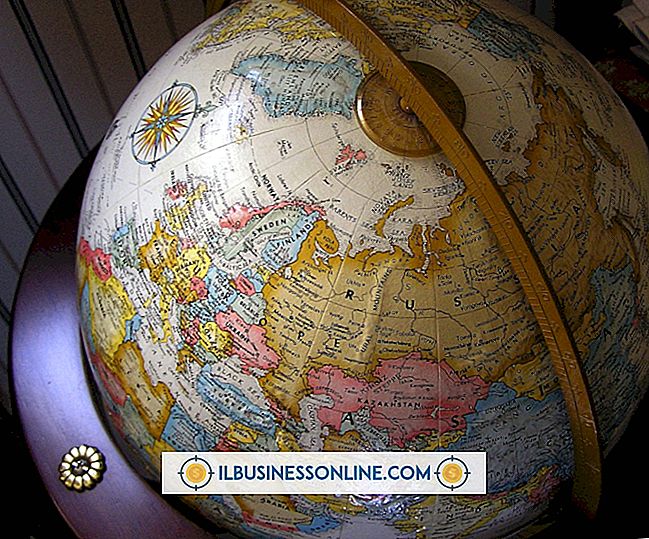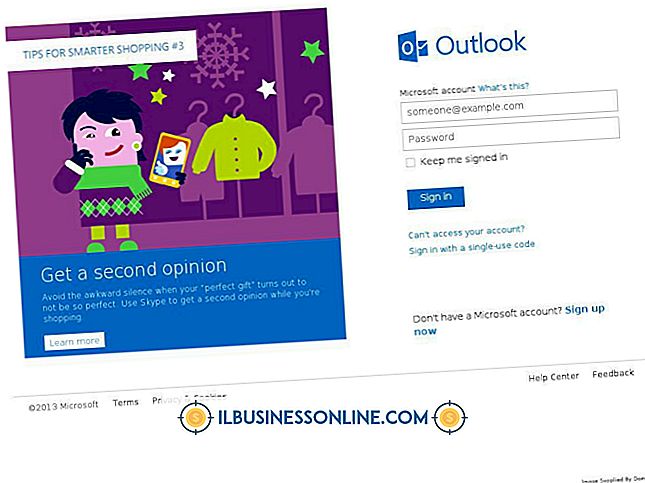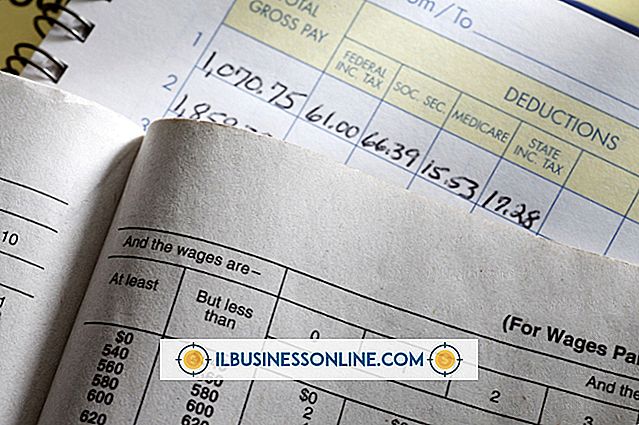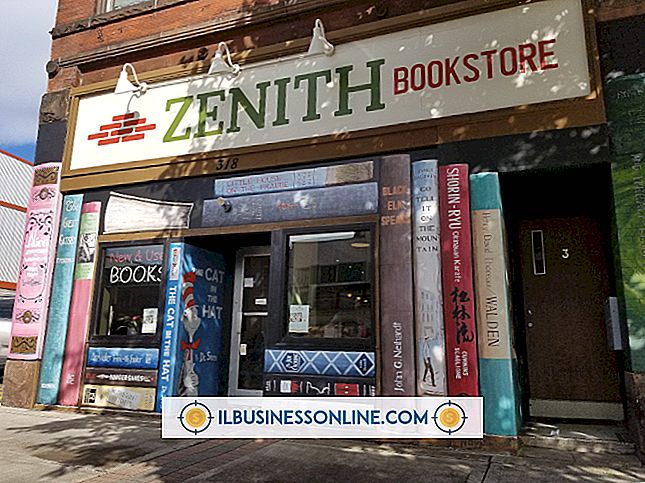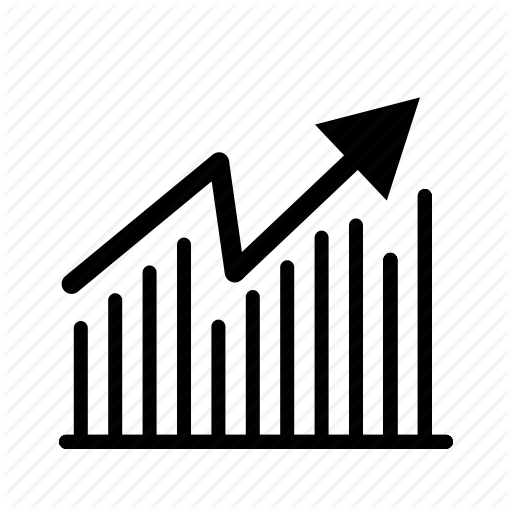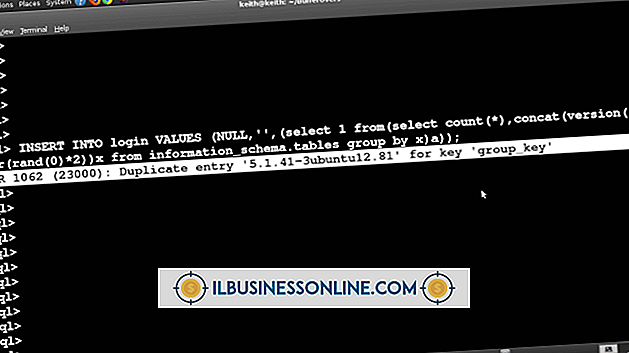Como editar desenhos no Photoshop

Quando seu cliente lhe apresenta um desenho de arte de linha digitalizado e pede para você editá-lo, você pode se sentir tentado a abri-lo no Adobe Photoshop e usar o software para emular as ferramentas do mundo real do artista. Muitas das tarefas de edição que você executa podem exigir exatamente essa abordagem, mas depois que você traz o desenho para o mundo digital, o software oferece opções que o conjunto de ferramentas tradicional não pode oferecer. Tire proveito de alguns dos pontos fortes do Photoshop para adicionar velocidade e potência à sua abordagem de edição.
1
Abra o desenho digitalizado no Adobe Photoshop. Abra o menu "Imagem", localize seu submenu "Modo" e escolha "RGB" para alterar o modo de cor do seu arquivo se ele estiver atualmente configurado para o modo Escala de cinza. O RGB oferece uma variedade maior de recursos do Photoshop para uso durante a edição do trabalho artístico.
2
Abra o menu "Janela" e escolha "Camadas" para revelar o painel Camadas. Arraste a camada "Background" para o botão New Layer sem rótulo na parte inferior do painel para criar a Layer 1, uma duplicata da camada master original. Clique no ícone de olho na frente da listagem da camada de plano de fundo original no painel Camadas para desativar sua visibilidade. Trabalhar com uma cópia do seu trabalho artístico original oferece uma opção de reserva se, posteriormente, você não estiver satisfeito com suas edições.
3
Clique na listagem da camada duplicada no painel Camadas para selecioná-la. Clique no botão Adicionar máscara de camada sem rótulo na parte inferior do painel. O Photoshop adiciona uma máscara baseada em pixels à sua camada e seleciona automaticamente a máscara para edição.
4
Pressione "B" para alternar para a ferramenta Pincel e "D" para definir as cores de primeiro plano e plano de fundo para os padrões de preto e branco do Photoshop. Aumente o zoom nos detalhes da imagem que você deseja remover do desenho e pinte-os na máscara de camada. Se cometer um erro, pressione "Ctrl-Z" para desfazer sua última ação ou abra o painel "Histórico" e retome as edições recentes.
5
Clique no botão Adicionar novo preenchimento ou camada de ajuste sem rótulo na parte inferior do painel Camadas e escolha "Níveis" na lista de tipos de camada de ajuste. Selecione o conta-gotas Set Black Point sem rótulo e clique em um detalhe de desenho que deve ser preto, mas aparece em cinza. O Photoshop ajusta a imagem para escurecer o desenho e torná-lo mais visível. Use o conta-gotas Definir ponto branco para clicar nas áreas que devem ser a cor do papel de desenho, mas aparecem em cinza claro a partir da maneira como o scanner interpretou a imagem original.
6
Clique no botão Adicionar novo preenchimento ou camada de ajuste sem rótulo na parte inferior do painel Camadas e escolha "Matiz / saturação" na lista de tipos de camada de ajuste. Ative a caixa de seleção "Colorir" para que você possa colorir seu trabalho artístico. Altere a configuração de matiz para variar a cor da tonalidade e defina a saturação para tornar a cor mais ou menos vívida. Aumente ou reduza a luminosidade para tornar o efeito geral mais claro ou mais escuro. Clique no botão "OK" para aplicar o ajuste.
Dicas
- Para desfazer uma edição de máscara de camada que não fica mais acessível através do painel Histórico, você pode alternar cores de preto para branco e pintar a edição com a ferramenta Pincel ou alternar para a Borracha e remover a tinta preta que erradicou os detalhes deseja restabelecer.
- Edite a máscara de camada em uma camada Matiz / Saturação para restringir seu efeito a uma parte do arquivo. Você pode adicionar várias camadas de Matiz / Saturação, cada uma afetando diferentes áreas de imagem.
- Use uma camada de forma para colocar um preenchimento em uma área definida do seu desenho. Posicione a camada abaixo da camada de trabalho artístico e desenhe uma máscara baseada em vetor com a ferramenta Caneta para definir a área da cor. Se você usar essa técnica, coloque sua camada de desenho e todas as camadas que afetam sua cor em um grupo de camadas e defina o modo de mesclagem do grupo como Normal. Para criar o grupo, selecione as camadas no painel Camadas e escolha "Novo grupo de camadas" no menu suspenso no canto superior direito do painel.
- Crie um pincel personalizado para adicionar toques que imitem a aparência do trabalho do artista. Selecione uma área da imagem que represente um detalhe de traçado adequado. Abra o menu "Editar" e escolha "Definir predefinição de pincel" para adicionar a seleção como um pincel personalizado. Dê à sua ponta do pincel um nome distinto para que você a reconheça no painel Pincel.
Aviso
- Ao usar os Níveis para ajustar os pontos preto e branco de uma imagem de arte de linha, observe os traços de desenho de aparência espessa e pixelizada que podem aparecer se você ajustar demais a imagem.