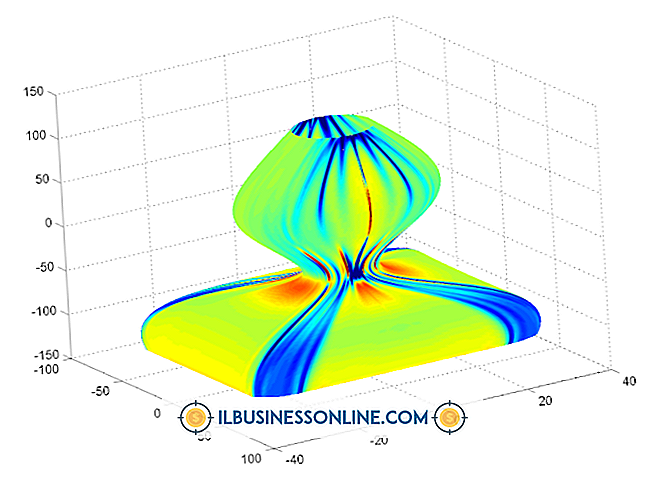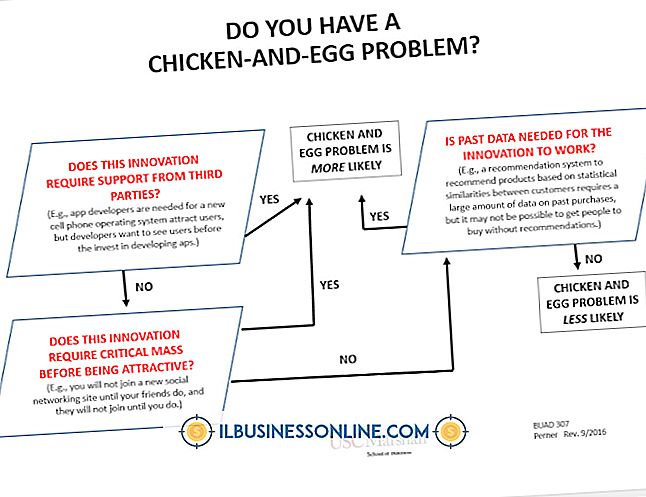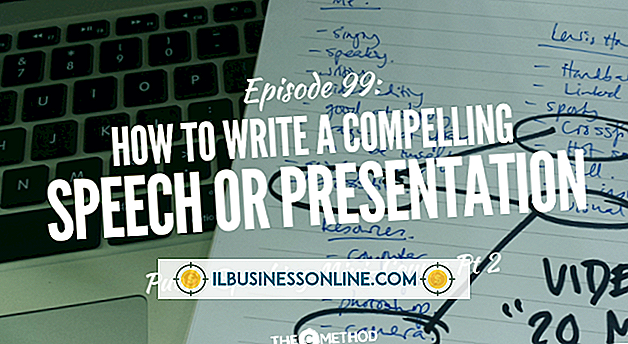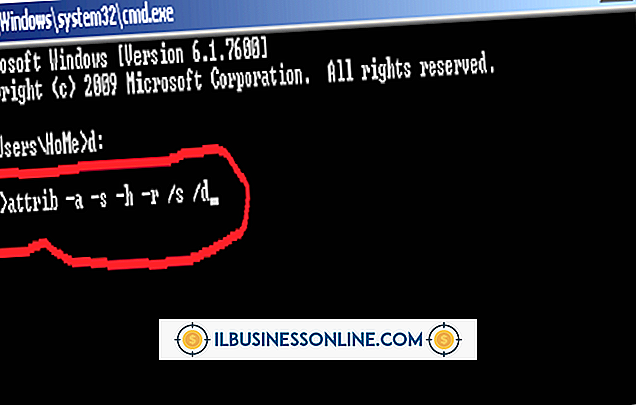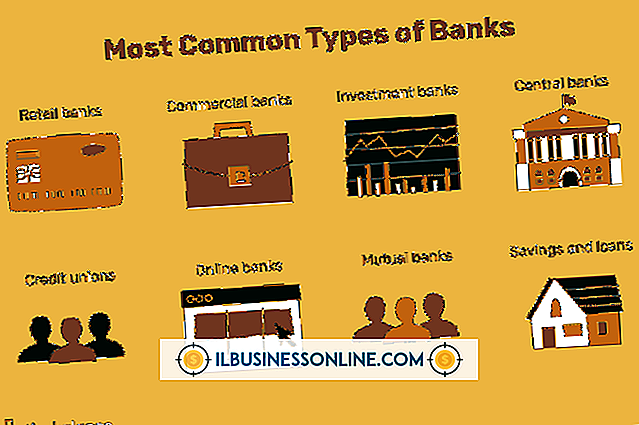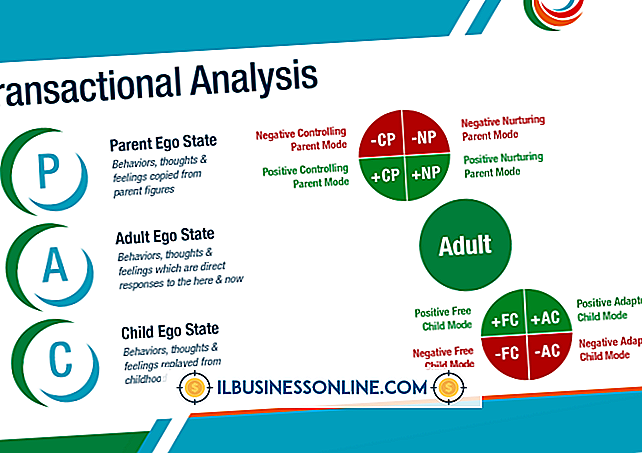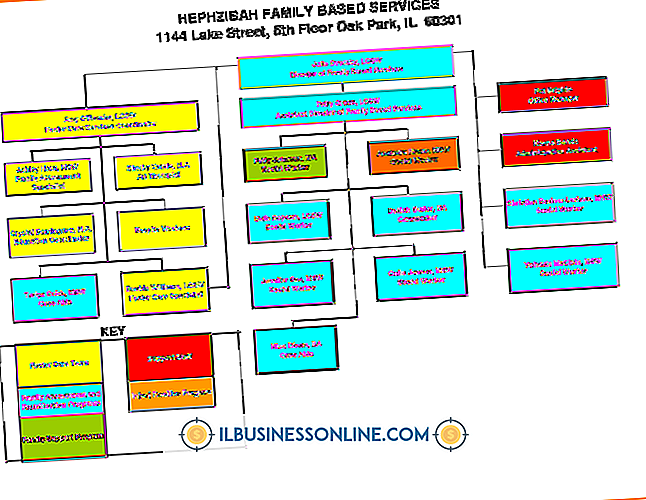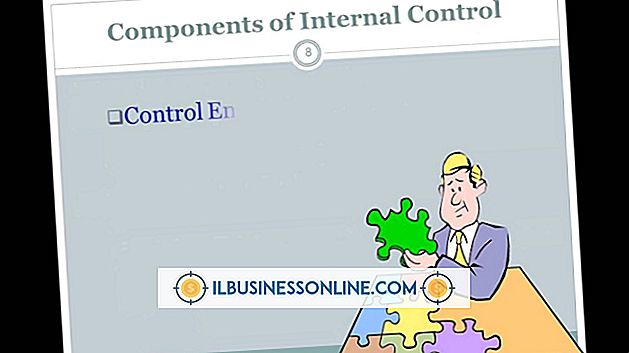Como extrair páginas de um documento do Microsoft Word

Os documentos do Microsoft Word podem conter páginas individuais que seriam mais adequadas em seus próprios documentos. Por exemplo, um documento pode conter dezenas de páginas de formulários, cada uma das quais vai para um departamento separado para processamento. Para extrair uma página individual, você pode copiá-la em um arquivo em branco. Para extrair todas as páginas de um documento, você deve copiar e colar cada um dos arquivos, o que pode exigir muito tempo e esforço. No entanto, você pode automatizar o processo de extração, escrevendo uma macro do Visual Basic.
1
Pressione "Alt-F11" para abrir o editor do Visual Basic do Word.
2
Clique no módulo "NewMacros" na pasta de módulos da janela Project, se o Word não abrir automaticamente.
3
Digite o seguinte para abrir uma nova macro:
Sub mcrExtractPages ()
4
Adicione o seguinte código para definir a macro para navegar pelo documento por página:
Application.Browser.Target = wdBrowsePage
5
Adicione o seguinte código, que abre um loop que é executado em cada página do documento:
Para i = 1 Para ActiveDocument.BuiltInDocumentProperties ("Número de Páginas")
6
Adicione o seguinte para copiar o conteúdo da página selecionada:
ActiveDocument.Bookmarks ("\ page"). Range.Copy
7
Adicione o seguinte código para criar um novo documento:
Documents.Add
8
Adicione o seguinte código para colar o código copiado no novo documento:
Selection.Paste
9
Adicione o seguinte código para definir o diretório onde o Word salvará as páginas extraídas:
ChangeFileOpenDirectory "C: \ Users \ Ryan \ Documents"
10
Altere "C: \ Users \ Ryan \ Documents" para qualquer diretório desejado.
11
Adicione o seguinte código para salvar o novo documento como um novo arquivo no diretório escolhido:
DocNum = DocNum + 1 ActiveDocument.SaveAs Nome de arquivo: = "ExtractedPage_" & DocNum & ".docx"
12
Altere "ExtractedPage_" para qualquer nome que você deseja atribuir às páginas extraídas.
13
Adicione o seguinte código para fechar o novo documento e vá para a próxima página do documento principal:
ActiveDocument.Close Application.Browser.Next
14
Adicione o seguinte código para fechar o loop:
Proximo eu
15
Adicione o seguinte código para fechar a macro:
End Sub
16
Pressione "F5" para executar a macro.
Gorjeta
- Salve a macro depois de extrair suas páginas. No futuro, você pode executar a macro salva para extrair as páginas de documentos adicionais.