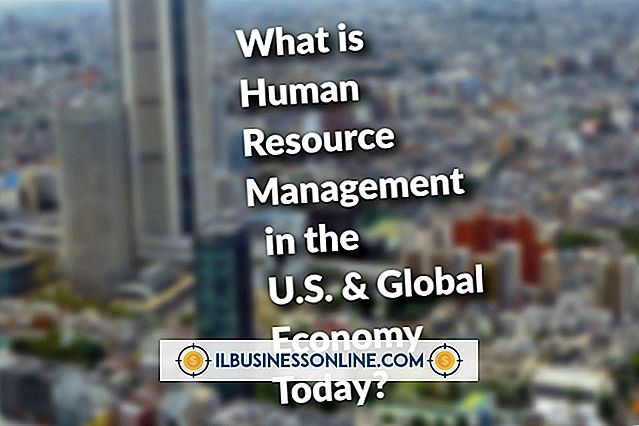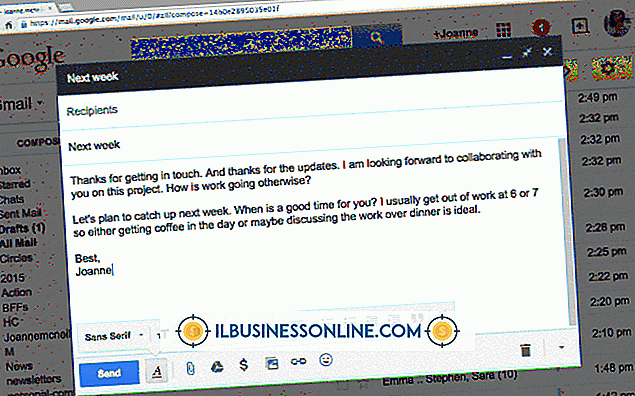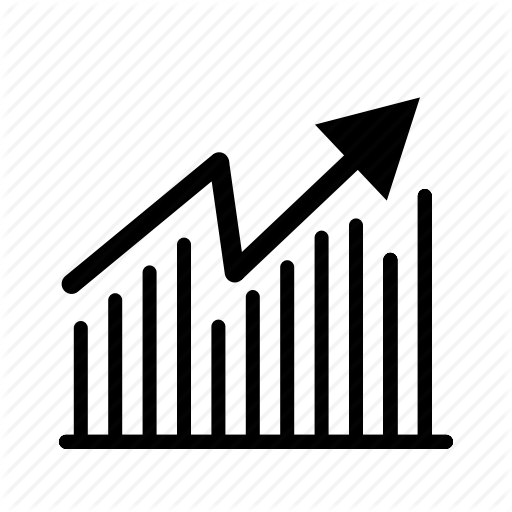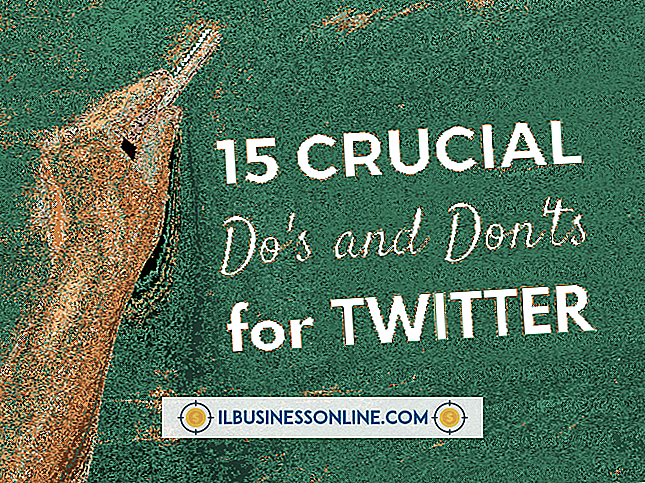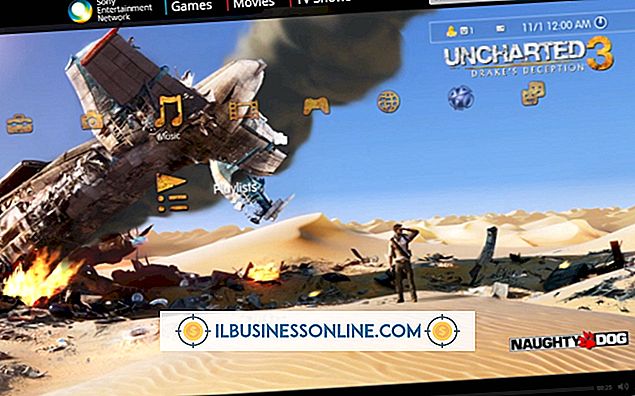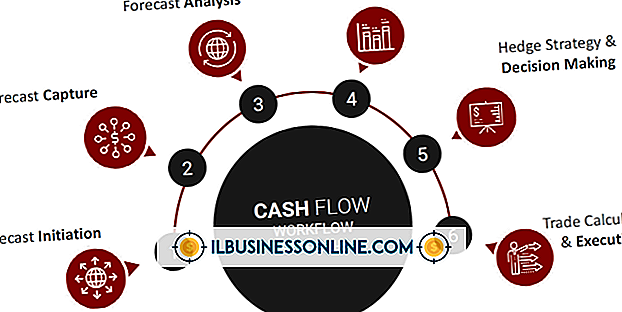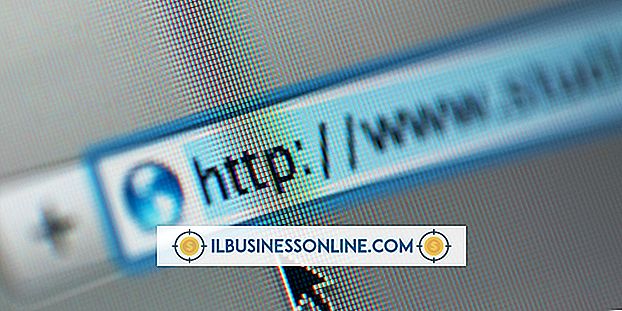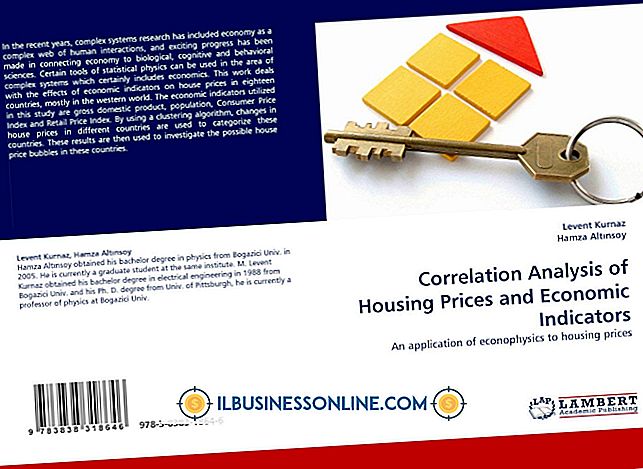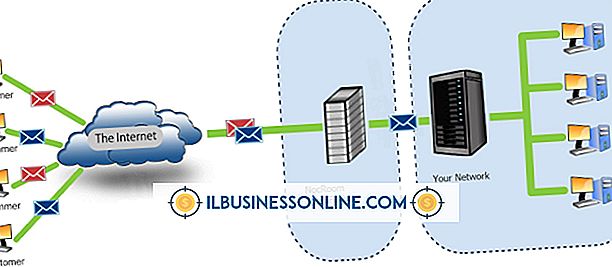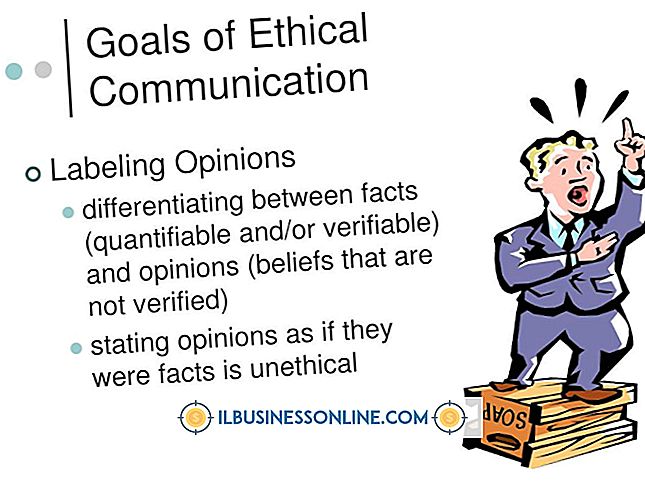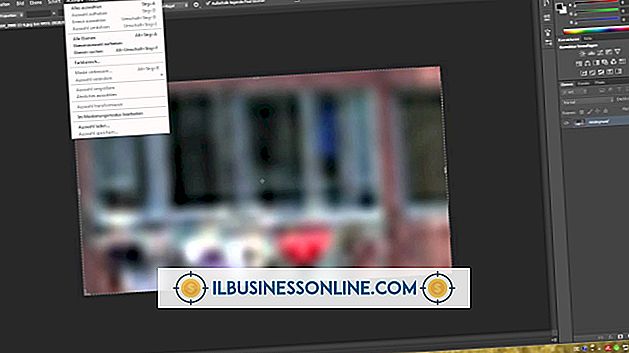Como desbloquear no Photoshop
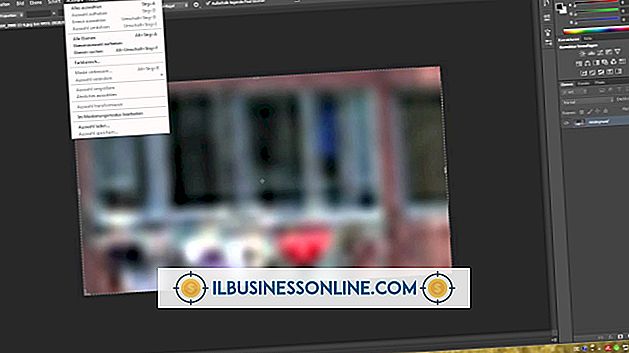
Quando você captura fotografias com exposições longas e vê indícios de movimento sutil da câmera apesar do uso de um tripé, pode tentar resgatar suas fotos com o filtro Unsharp Mask do Adobe Photoshop ou uma camada de imagem duplicada no modo Overlay e processada pelo filtro High Pass . Infelizmente, embora essas técnicas possam banir a falta de nitidez introduzida pelo redimensionamento de procedimentos e adicionar ressonância e brilho às escuras varreduras de imagens baseadas em filme, elas não têm a capacidade de lidar com a trepidação da câmera. Entre no filtro Photoshop Shake Reduction, a arma avançada do programa na guerra contra o movimento da câmera e desfoque.
1
Abra o submenu "Sharpen" do menu "Filter" e escolha "Shake Reduction". O Adobe Photoshop analisa sua imagem, abre a interface flutuante do filtro e localiza uma região que contém o desfoque que o filtro pode analisar e remover.
2
Clique no triângulo de revelação que revela a seção "Avançado" da interface do filtro Redução de tremor. Ative a caixa de seleção para "Mostrar regiões de detecção de desfoque" para torná-las visíveis. Clique em um traço de desfoque para revelar sua localização através de uma caixa delimitadora que aparece na visualização da imagem principal. Arraste as alças nos cantos e pontos médios da caixa delimitadora para redimensioná-la e alterar o tamanho da região de desfoque. Mova o pino central da região de desfoque para realocar o traço de desfoque em uma parte diferente da imagem.
3
Crie uma nova região para o Photoshop analisar como um traço de desfoque. Clique na ferramenta Adicionar Rastreamento de Desfoque sugerida sem título no painel Avançado para acionar o Photoshop para adicionar uma nova região de imagem selecionada automaticamente. O ícone da ferramenta se parece com um sinal de mais ao lado de um retângulo delimitado por uma linha pontilhada. Para desenhar uma região de traço de borrão à mão, clique e arraste a ferramenta de estimativa de borrão não rotulada na caixa de ferramentas à esquerda da visualização da caixa de diálogo. O ícone da ferramenta consiste em um retângulo arredondado com um retângulo pontilhado dentro dele.
4
Para salvar traços de desfoque para uso em outras imagens, clique em "Shift" nos traços de desfoque na área do painel Avançado para selecioná-los. Abra o menu suspenso no canto superior direito da área Avançado e escolha "Salvar rastreamento de desfoque". O mesmo menu também permite carregar traços salvos na imagem atual.
5
Clique no botão "OK" para aplicar o filtro. O Photoshop processa qualquer região que mostre uma caixa de seleção ativa abaixo dela no painel Avançado da caixa de diálogo do filtro e retorna à interface principal do programa.
Dicas
- Duplique sua imagem ou camada e trabalhe em uma cópia do original ao usar o filtro Shake Reduction para obter uma comparação antes e depois. Também permite reduzir a opacidade ou alterar o modo de mesclagem da camada de correção para mesclá-la na imagem original ou para realizar ajustes adicionais em uma base seletiva.
- Use as configurações avançadas do filtro Shake Reduction para refinar traços de borrões. Blur Trace Bounds representa a área em que o algoritmo do Photoshop acredita que o desfoque existe. Noise Source mostra a estimativa do programa do nível de ruído no seu arquivo. Suavização reduz a quantidade de ruído produzido pelo processo de nitidez. Eleve o valor de Supressão de Artefato para reduzir os subprodutos do processo de nitidez.
- Para comparar dois traços de desfoque, mantenha pressionada a tecla "Ctrl" enquanto os seleciona no painel Avançado. O filtro os exibe lado a lado.
- O filtro de redução de vibração funciona melhor em imagens bem iluminadas que não possuem ruído.
Avisos
- Não espere que o filtro Shake Reduction do Adobe Photoshop recupere imagens que pareçam ter acenado com uma câmera de mão ao mesmo tempo em que você tirou uma foto. O filtro pode produzir resultados notáveis em imagens adequadas, mas não pode resgatar todos os arquivos ou apagar tremores extremos.
- Informações neste artigo se aplicam ao Adobe Photoshop CC. Pode diferir ligeiramente ou significativamente com outras versões ou produtos.