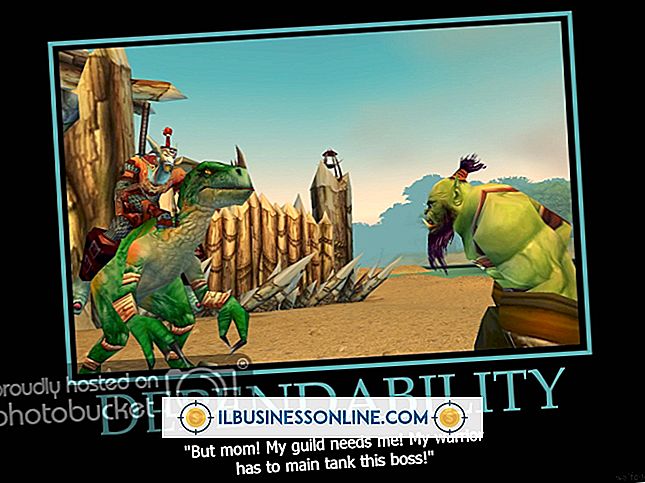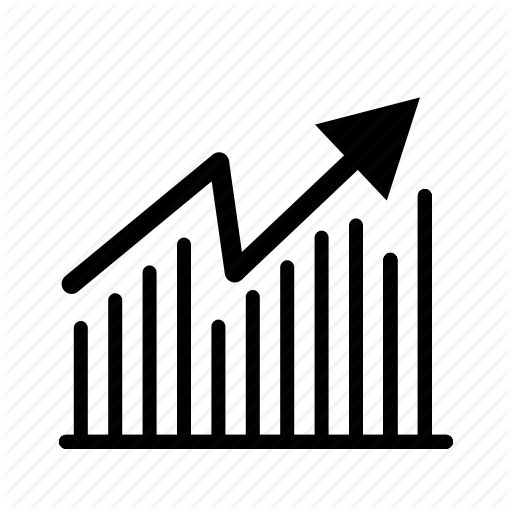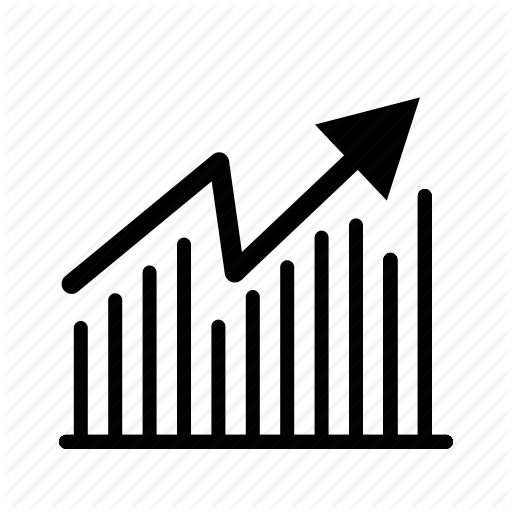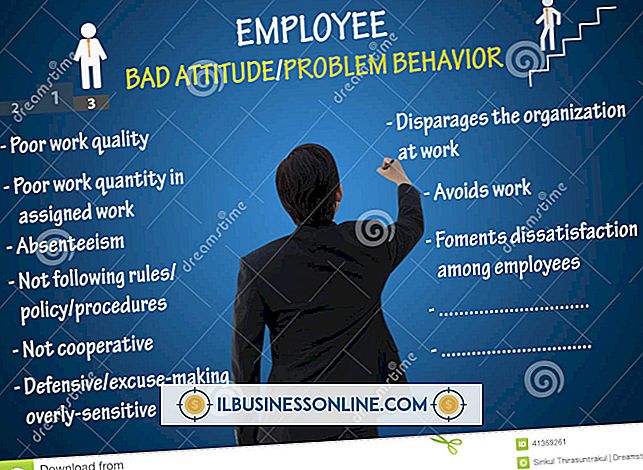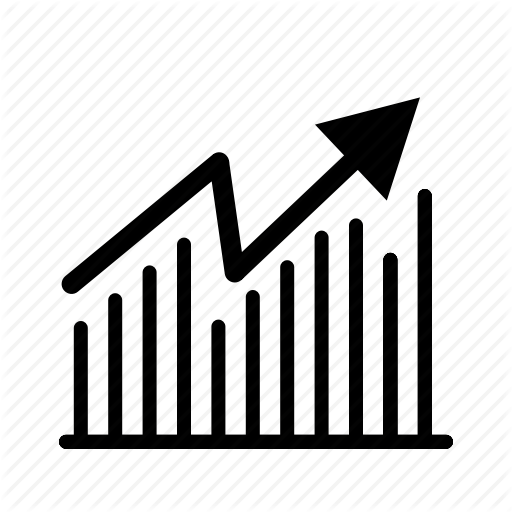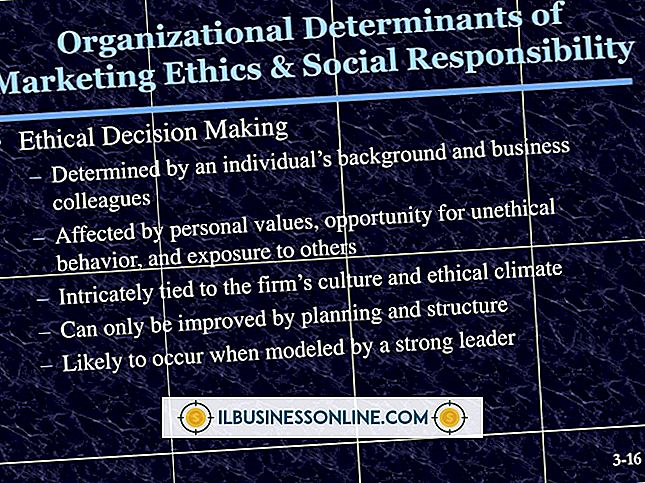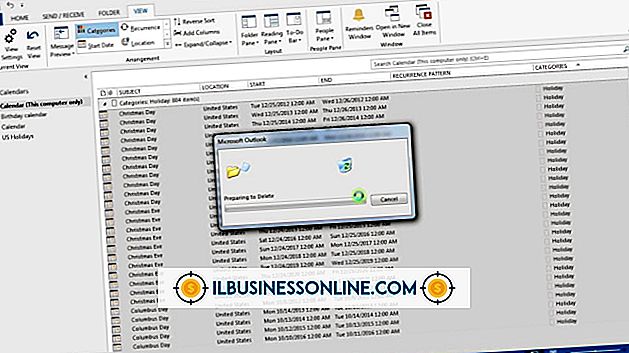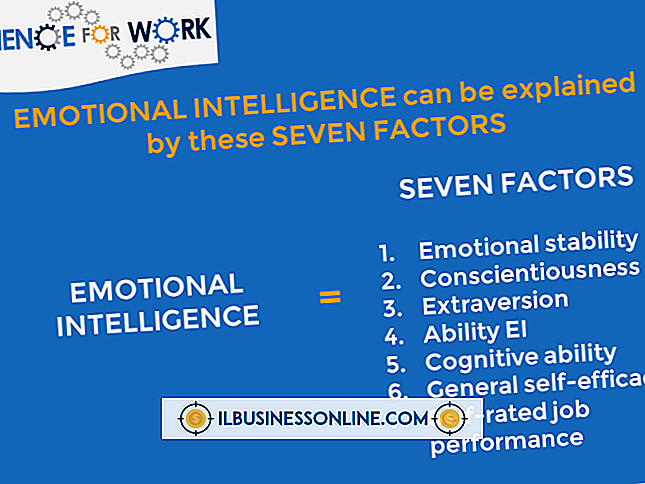Como desinstalar o Webroot completamente de um PC

A linha de antivírus, firewall e software de segurança SecureAnywhere da Webroot protege sua empresa contra ameaças on-line e roubo de dados. Se você tiver um problema técnico com o Webroot SecureAnywhere, ou se quiser atualizar ou tentar um programa de proteção diferente, poderá desinstalar o software através do Painel de Controle do Windows. Em alguns casos, isso não remove completamente o Webroot do seu computador. O Webroot oferece duas ferramentas de limpeza que removerão todos os vestígios do software do seu sistema.
1
Clique no botão “Iniciar” na sua área de trabalho e selecione “Painel de Controle”. Clique em "Desinstalar um programa".
2
Clique no nome do seu produto Webroot e clique em "Desinstalar".
3
Clique em “Iniciar”, clique com o botão direito em “Computador”. Clique em “Propriedades”, “Proteção do Sistema” e “Criar” para definir um ponto de restauração do sistema.
4
Abra o navegador da Web e baixe a ferramenta CleanWDF no site do Webroot (link em Recursos). Salve a ferramenta em sua área de trabalho.
5
Clique duas vezes no arquivo "CleanWDF.exe" em sua área de trabalho. Clique em "Limpar" para remover todos os drivers do Webroot. Quando a limpeza terminar, clique em "Sim" para reiniciar o computador no prompt. Se você não receber um aviso para reiniciar, clique em "OK".
6
Baixe o arquivo "WRUpgradeTool" do site Webroot (link em Recursos). Salve a ferramenta em sua área de trabalho.
7
Clique duas vezes no arquivo "WRUpgradeTool" na sua área de trabalho. Clique em “Next” para desinstalar os arquivos Webroot restantes no seu computador.
8
Clique em "OK" para reiniciar o computador quando a ferramenta concluir o processo de limpeza.
Gorjeta
- Se você tiver problemas ao executar o WRUpgradeTool, inicie o computador no modo de segurança do Windows. Para fazer isso, reinicie o computador e pressione a tecla "F8" antes que o logotipo do Windows apareça. Use as teclas de seta para selecionar "Windows Safe Mode with Networking" e pressione "Enter".