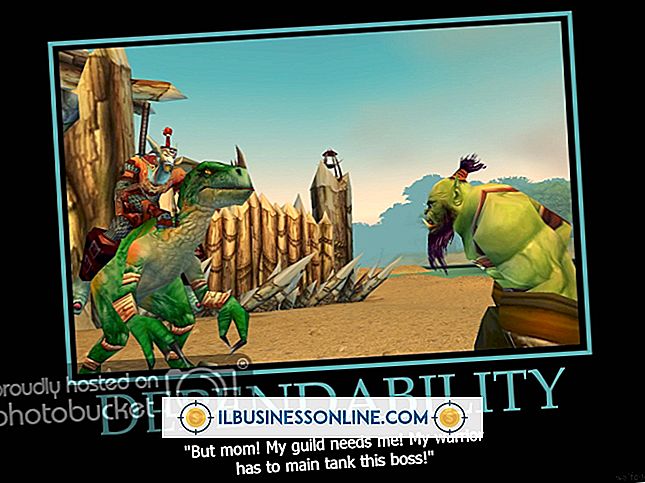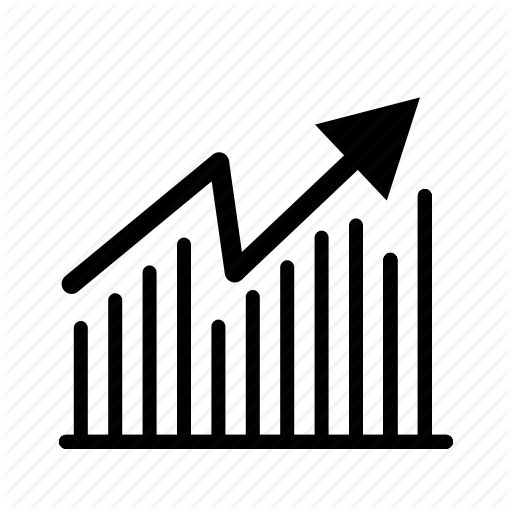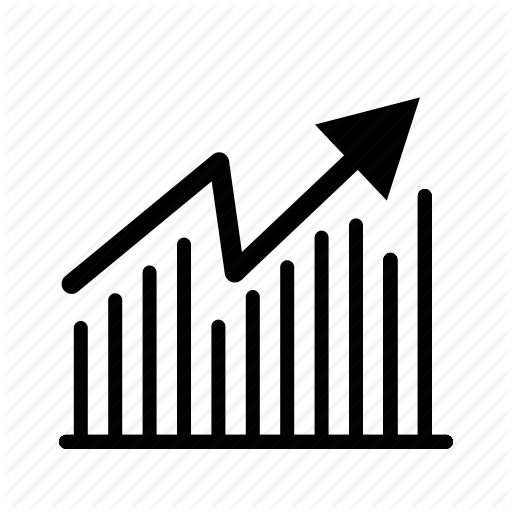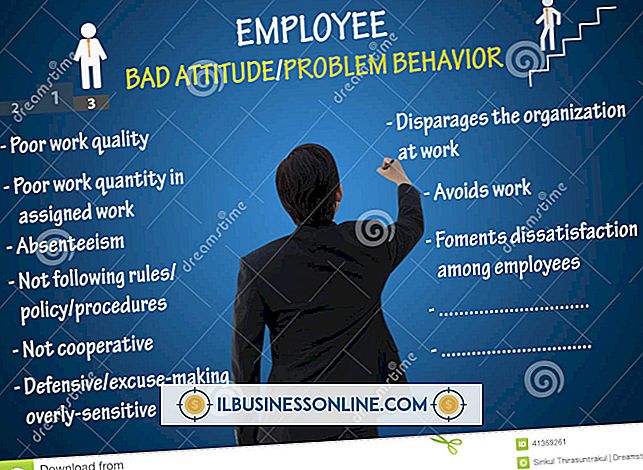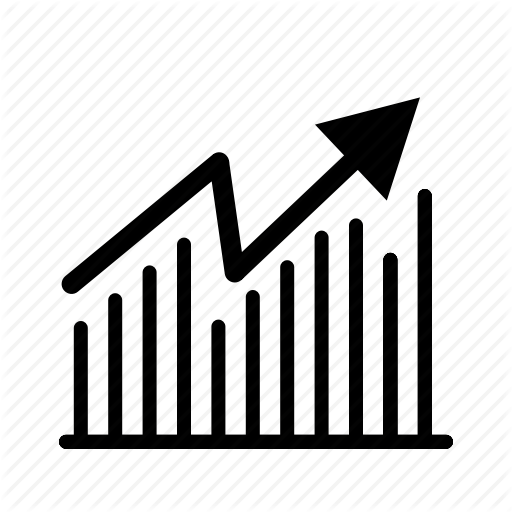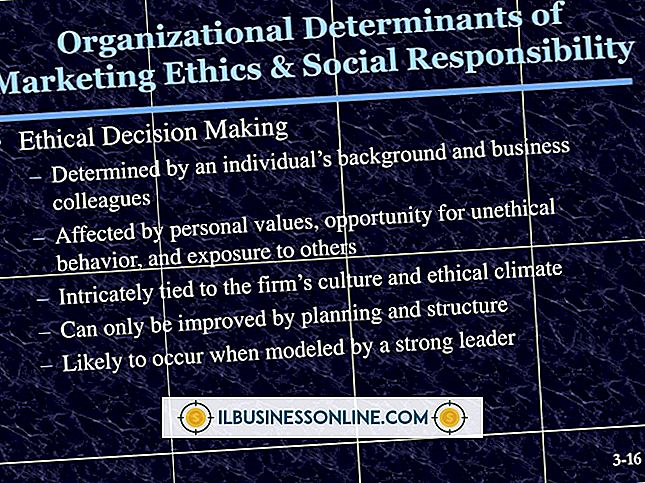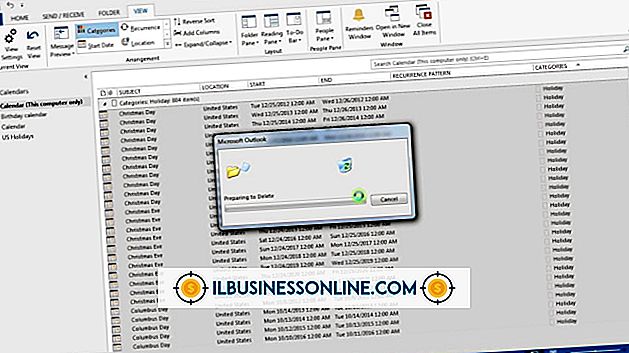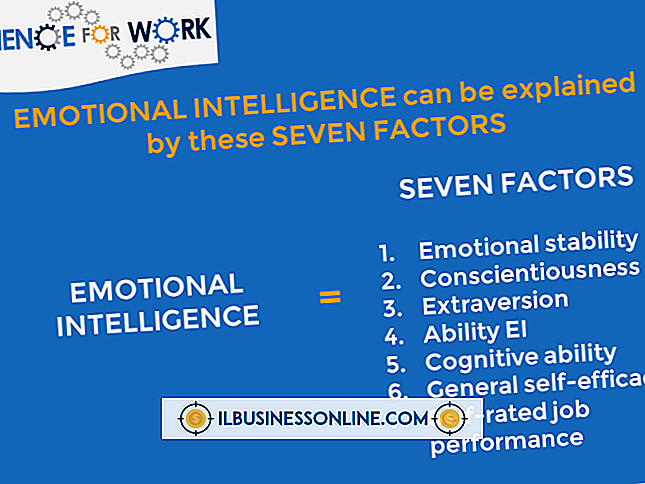Como desbloquear um teclado congelado

Um teclado que não funciona pode afetar seriamente a produtividade em um local de trabalho. Diversos problemas de software e hardware podem fazer com que os teclados de sua empresa não respondam. Na maioria dos casos, reiniciar o computador resolverá esses problemas. Se isso não funcionar, há uma série de testes e procedimentos que você pode realizar para diagnosticar e desbloquear o teclado congelado.
1
Pressione "Windows + C" no seu teclado. Se o menu Windows 8 Charms aparecer, o teclado está funcionando corretamente e é provável que o aplicativo que você está usando esteja causando o congelamento do teclado. Reinicie o aplicativo e tente usar o teclado novamente.
2
Verifique se o cabo que conecta o teclado ao computador está bem preso, se você estiver usando um teclado com fio. Os cabos podem ser empurrados, fazendo com que eles sejam desconectados. Ao reconectar um teclado desconectado PS / 2, verifique se os pinos não estão dobrados. Se estiverem, alise-os gentilmente com a unha.
3
Insira pilhas novas no teclado, se você estiver usando um teclado sem fio. As baterias inoperantes fazem com que os teclados sem fio parem de se comunicar com os computadores aos quais estão conectados.
4
Verifique se o teclado não está fora de seu alcance de transmissão se você estiver usando um teclado sem fio. Teclados Bluetooth têm intervalos de aproximadamente 30 pés. A tentativa de usar um teclado Bluetooth além dessa distância pode fazer com que ele pare de funcionar como deveria.
5
Restabeleça a conexão de pareamento entre o teclado e o computador Bluetooth. Comece desligando o seu teclado ou desligando-o do modo detectável. Deslize para o lado direito da tela do seu computador para exibir a barra Charms. Clique em "Alterar configurações do PC" e clique em "Dispositivos". Volte a ligar o seu teclado e configure-o para o modo de descoberta. Clique em "Adicionar um dispositivo" e, em seguida, clique no nome do seu teclado Bluetooth. Digite a senha fornecida na tela, se solicitado.
6
Atualize os drivers do teclado. Para fazer isso, passe o ponteiro do mouse para o canto inferior esquerdo da tela, clique com o botão direito do mouse e selecione "Gerenciador de dispositivos" no menu exibido. Clique em "Visualizar" no menu Gerenciador de dispositivos e clique em "Mostrar dispositivos ocultos". Clique na seta ao lado de Teclados na lista Gerenciador de Dispositivos para expandir a lista de teclados. Botão direito do mouse no teclado e selecione “Atualizar driver” para que o Windows atualize o driver do teclado.
7
Reinstale o teclado. Passe o ponteiro do mouse no canto inferior esquerdo da tela, clique com o botão direito do mouse e selecione "Gerenciador de dispositivos" no menu exibido. Clique em "Visualizar" e, em seguida, clique em "Mostrar dispositivos ocultos". Clique na seta ao lado de Teclados na lista Gerenciador de Dispositivos para expandir a lista de teclados. Clique com o botão direito do mouse e selecione "Desinstalar". Passe o ponteiro do mouse para o lado direito da tela e clique no botão Configurações. Clique em “Power” e selecione “Restart” para reiniciar o computador. O Windows reinstalará automaticamente o teclado quando o computador for reiniciado.
Aviso
- As informações deste artigo se aplicam a computadores que executam o sistema operacional Windows 8. Pode variar um pouco ou significativamente com outras versões ou produtos.