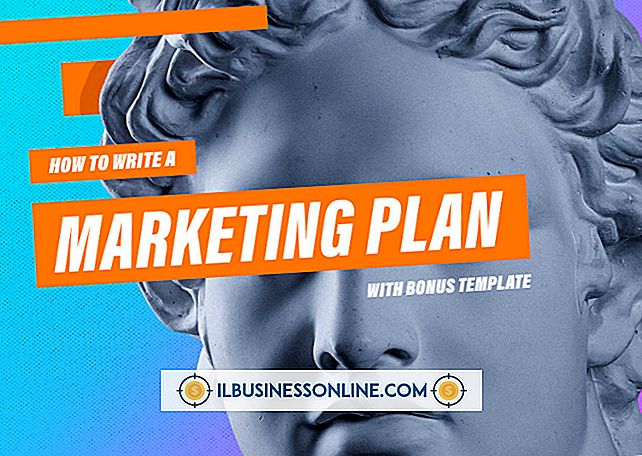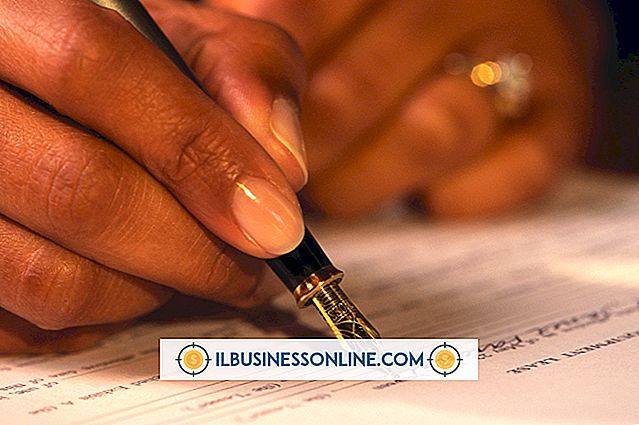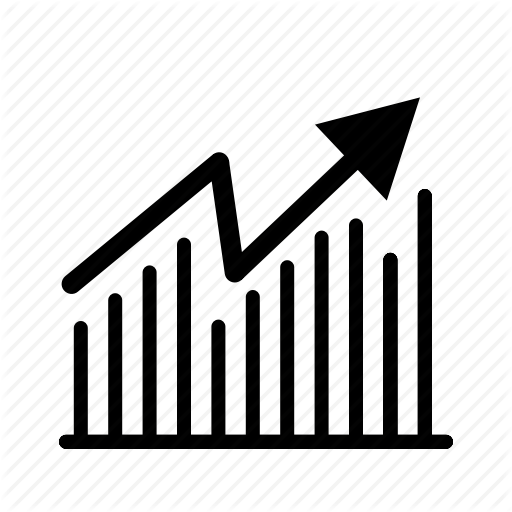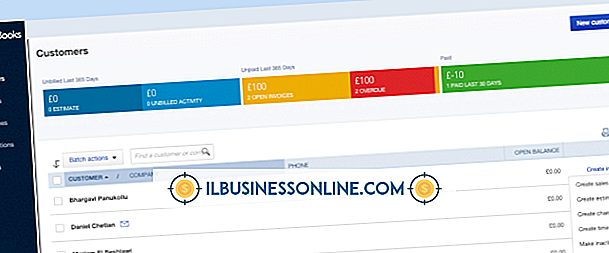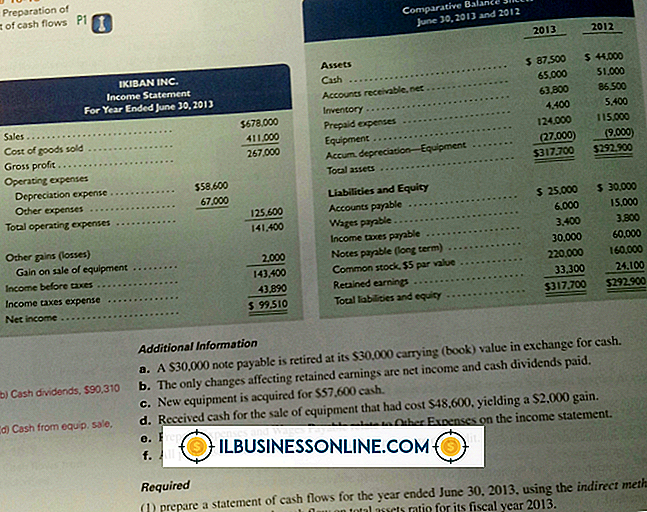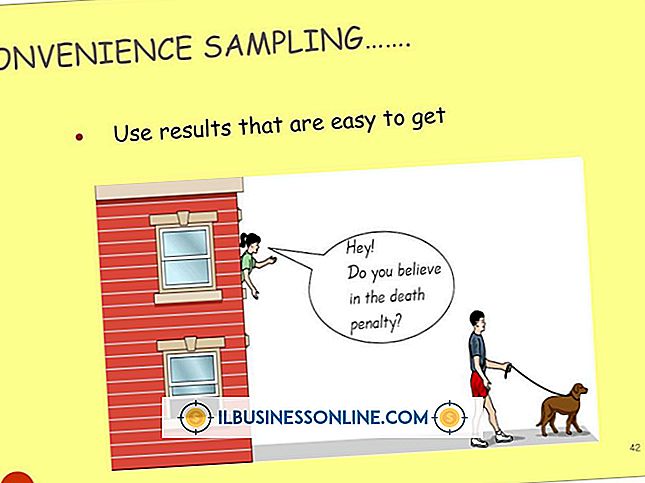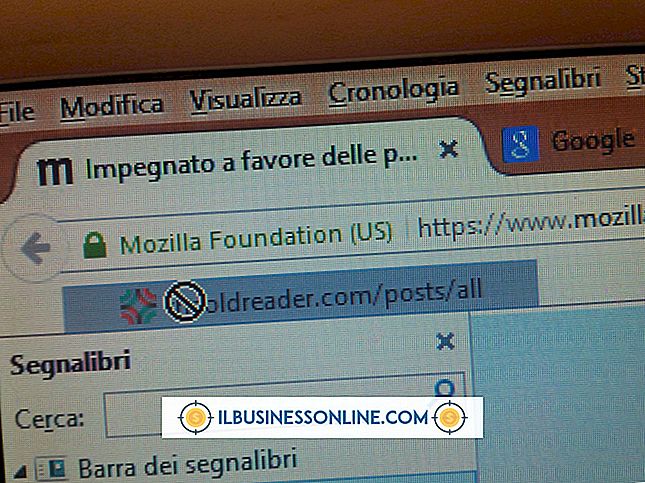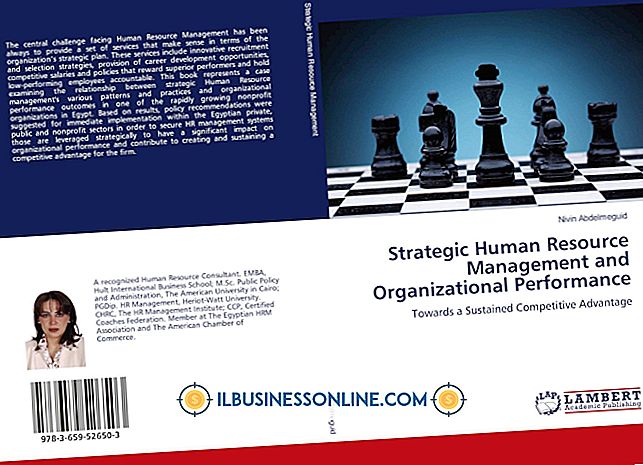Como usar o Google Docs como um formulário para páginas da Web

Adicionar um formulário interativo à página da Web da sua empresa pode ser um desafio se você tiver que escrever o código para processá-lo. Para dar às pessoas a capacidade de solicitar informações, por exemplo, você precisa criar um formulário que encaminha seus endereços de e-mail e outras informações para o seu banco de dados. Se você não tiver um banco de dados ou não quiser escrever nenhum código, use o Google Docs para lidar com todos os detalhes. Esse serviço on-line gratuito ajuda você a criar um formulário de aparência profissional rapidamente, adicioná-lo à sua página da Web e coletar respostas de pessoas automaticamente à medida que elas forem preenchidas.
Crie um formulário
1
Navegue até a página da Web do Google Docs. Se você não tiver uma Conta do Google, inscreva-se em uma na página de inscrição do Google Docs e visite a página da Web do Google Docs.
2
Clique no botão "Criar" próximo ao topo da página e depois clique em "Formulário" para visualizar um modelo de formulário vazio. O site fornece ao formulário um nome padrão, como Untitled Form, quando criado. Esse nome aparece em uma caixa de texto na parte superior do formulário.
3
Substitua o nome pelo nome que você deseja usar e localize a seção de entrada amarela que aparece abaixo do título.
4
Digite o texto que você deseja usar como rótulo do primeiro campo na caixa de texto Título da pergunta. Por exemplo, se você deseja criar um campo que exiba a palavra “Nome”, digite “Nome” na caixa de texto Título da pergunta. Digite qualquer texto de ajuda que você gostaria que aparecesse na caixa de texto Texto da Ajuda. Deixe essa caixa de texto em branco se você não quiser que o texto de ajuda apareça para esse campo.
5
Clique no menu suspenso "Tipo de pergunta" e selecione "Texto". Se você quiser que o campo seja obrigatório, clique na caixa de seleção "Tornar esta uma pergunta obrigatória" para colocar uma marca de verificação lá. Um campo obrigatório é aquele que alguém deve preencher antes de enviar o formulário.
6
Clique em "Concluído" para visualizar o formulário. Se você inseriu "Nome" na caixa de texto Título da pergunta, por exemplo, a visualização mostra uma caixa de texto com a palavra "Nome" acima dela. Seu formulário agora tem um campo.
Adicionar campos
1
Clique no botão "Adicionar item" na parte superior do formulário e selecione "Texto" para adicionar um novo bloco amarelo. Esse bloco também contém duas caixas de texto e um menu suspenso. Digite o marcador que deseja exibir em seu segundo campo do formulário e selecione "Texto" no menu suspenso Tipo de pergunta.
2
Digite algo na caixa de texto Texto de Ajuda se quiser que o campo exiba o texto de ajuda. Clique na caixa de seleção "Tornar esta uma pergunta obrigatória" para colocar uma marca de verificação lá se você quiser tornar o campo um campo obrigatório.
3
Adicione campos conforme necessário. Clique em "Concluído" quando terminar para visualizar o formulário. Uma caixa de texto e um rótulo aparecem para cada campo de formulário criado. Clique em "Salvar" para salvar o formulário.
Adicionar à página da Web
1
Clique no botão "Mais ações" na parte superior do formulário e selecione "Incorporar" para exibir uma janela pop-up contendo código HTML.
2
Copie o código e abra um dos seus documentos HTML.
3
Cole o código na seção do corpo do documento onde você deseja que o formulário apareça. Inicie o seu navegador e visualize o documento para ver seu formulário.
4
Preencha o formulário e clique em "Enviar" para enviar o formulário. Volte para sua conta do Google Docs e veja o formulário que você criou. Clique em “Ver Respostas” e selecione “Resumo”. Uma página mostra os valores que você inseriu no formulário. Clique em "Ver Respostas" sempre que desejar ver as respostas que os outros enviarem quando preencherem o formulário. Você também pode clicar em "Ver Respostas" e selecionar "Planilha" para visualizar uma planilha contendo as respostas. A planilha mostra uma coluna para cada campo em seu formulário, bem como uma coluna de data / hora mostrando quando a resposta chegou.
Dicas
- Enquanto visualiza um formulário, mova o cursor do mouse sobre uma caixa de texto para exibir três ícones no lado direito da página. Clique no ícone "Editar" para editar o formulário ou clique no ícone "Duplicar" para duplicar o formulário. Clicar no ícone "Excluir" exclui o formulário.
- Você pode adicionar outros tipos de controles de entrada, como campos de múltipla escolha, caixas de seleção e texto de parágrafo. Coloque um desses em um formulário selecionando o controle desejado no menu suspenso Tipo de pergunta. O controle de texto de parágrafo gera uma caixa de texto de várias linhas que é boa para capturar grandes quantidades de texto.
- Clique no botão "Tema" na parte superior do formulário para visualizar uma lista de temas profissionais que você pode usar como plano de fundo do formulário. Clique em um tema para selecioná-lo e clique em "Aplicar" para usá-lo no formulário.