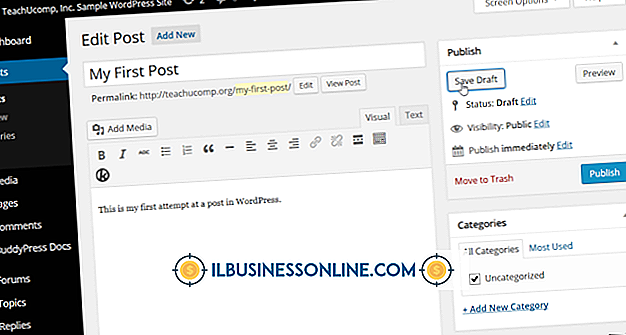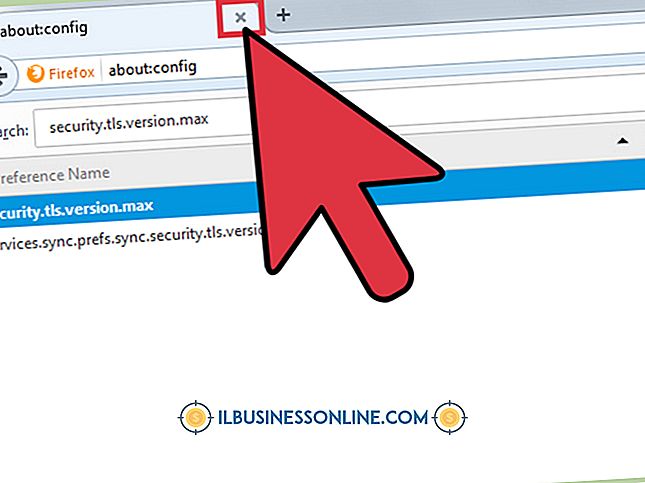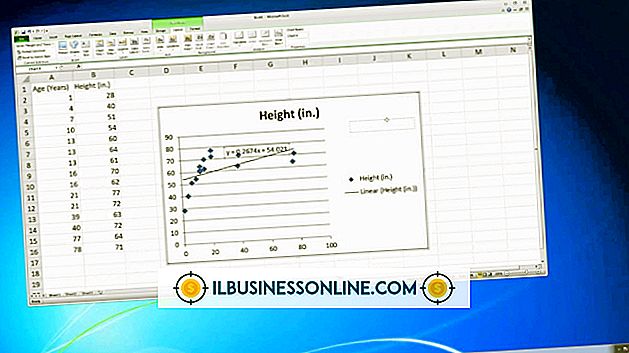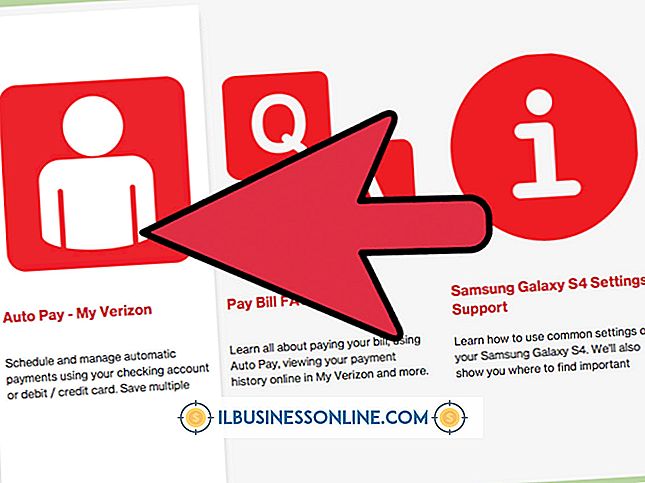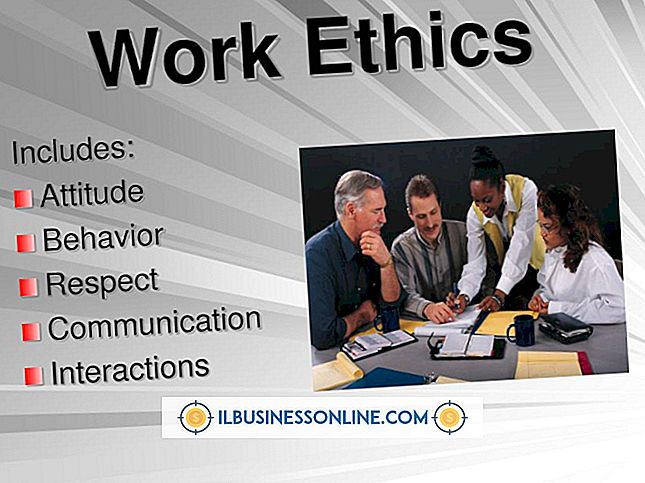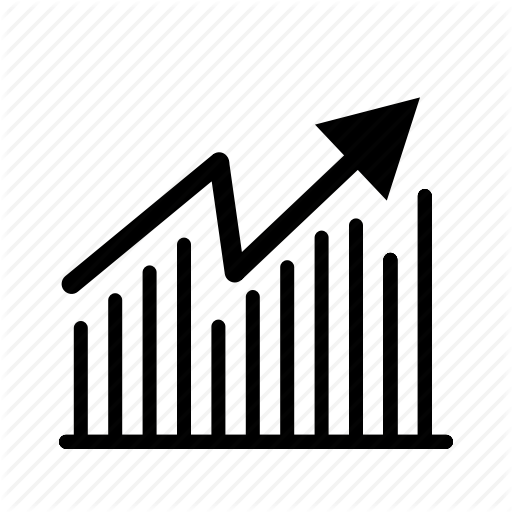Como usar plugins no Photoshop

A arquitetura extensível do Adobe Photoshop significa que o programa funciona como um host para complementos e filtros, plugins de terceiros que você instala sobre o próprio software. Alguns desses plugins adicionam recursos que o próprio Photoshop não oferece, enquanto outros expandem a função dos tipos de filtro que o Photoshop inclui. Quando o seu negócio depende do acesso a uma ampla gama de efeitos, ou da velocidade de plugins dedicados que dominam um fluxo de trabalho de produção, adicione e gerencie esses recursos para obter o máximo benefício da instalação do Photoshop.
1
Desligue o Adobe Photoshop antes de instalar novos plug-ins. O software pesquisa seus recursos instalados quando é iniciado, portanto, qualquer produto que você adicionar enquanto estiver em execução não funcionará até que você reinicie o programa host.
2
Instale o seu plugin seguindo as instruções do fabricante. Alguns complementos do Photoshop de terceiros exigem que você insira seus números de série ou de registro durante o processo de instalação, enquanto outros solicitam que você autorize o software deles na primeira vez que tentar usá-lo. Os plugins Donationware - software gratuito que solicita um pequeno pagamento se você usar o produto - podem exibir uma "tela de propaganda" a menos e até que você se registre e pague. Alguns plugins simplesmente exigem que você arraste e solte seus arquivos na instalação do Photoshop.
3
Reinicie o Photoshop e aplique seu plug-in em um arquivo de trabalho. Verifique a documentação do fabricante para verificar se o software requer uma seleção ativa, só funciona em um modo de cor específico ou não pode ser aplicado a uma camada de plano de fundo.
4
Aplique seu plugin a um Objeto Inteligente para que ele se torne um Filtro Inteligente não destrutivo. Você pode transformar um arquivo inteiro, um grupo de camadas ou uma camada individual em um Objeto Inteligente. Abra o menu "Arquivo" e escolha "Abrir como Objeto Inteligente" para tratar um documento completo como um Objeto Inteligente. Selecione uma ou mais camadas no painel Camadas, abra o menu "Camada", localize o submenu "Objeto Inteligente" e escolha "Converter em Objeto Inteligente" para criar um Objeto Inteligente a partir de parte do conteúdo da camada em um arquivo. Quando você adiciona arquivos PDF ou conteúdo do Adobe Illustrator, seu conteúdo se torna automaticamente um Objeto Inteligente. Para editar os resultados de um Filtro Inteligente, clique duas vezes em sua entrada no painel Camadas e altere suas configurações.
5
Acessar plug-ins de terceiros compatíveis instalados em outro aplicativo ou em uma versão mais antiga do Photoshop. Abra o menu "Editar" no Windows ou o menu "Photoshop" em um Mac, localize o seu submenu "Preferências" e escolha "Plug-ins". Ative a caixa de seleção "Additional Plug-ins Folder" e navegue até o local do software. Selecione a pasta que contém seus plugins e clique no botão "OK" - o botão "Escolher" no Mac - para selecioná-lo. No entanto, evite selecionar a pasta "Plug-ins" principal de uma versão anterior do Photoshop, pois isso forçará a versão atual a carregar duplicatas antigas de plug-ins internos, o que pode causar problemas no próprio Photoshop.
6
Desative um plugin para que ele não seja carregado quando você iniciar o Photoshop. Se você tiver problemas com o desempenho ou os resultados de um plug-in específico, poderá desativá-lo até que o fabricante forneça uma versão viável. Digite um til - o caractere "~" que aparece à esquerda do número 1 na maioria dos teclados de computador - na frente do nome do arquivo do plug-in, e o Photoshop irá ignorá-lo quando verificar a pasta de plugins quando ela for inicializada. .
Dicas
- Mantenha uma lista unificada de todos os seus plugins de terceiros e seus números de série ou de registro para que você possa reinstalá-los rapidamente.
- Para criar tratamentos de imagem interessantes, experimente aplicar filtros às máscaras nas camadas de imagem e ajuste, ou em canais de cores de imagens individuais.
- Para obter informações sobre um plug-in, abra o menu "Ajuda" no Windows ou o menu "Photoshop" no Mac, localize o submenu "Sobre o plug-in" e selecione um item na lista para visualizar suas informações. Você pode examinar os plugins nativos do Photoshop, bem como os itens de terceiros.
Aviso
- A partir do Adobe Photoshop CS6, a edição Macintosh é executada apenas no modo de 64 bits, enquanto a edição do Windows permanece disponível nos modos de 32 e 64 bits. Se você tentar executar filtros de 32 bits no Mac ou no aplicativo Windows de 64 bits, eles não aparecerão no menu Filtros e, portanto, não poderão ser aplicados.