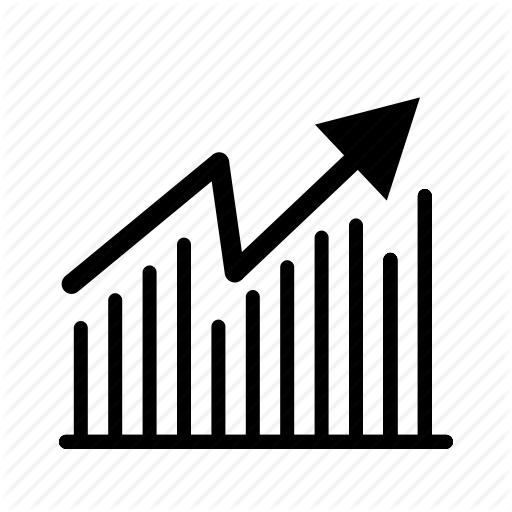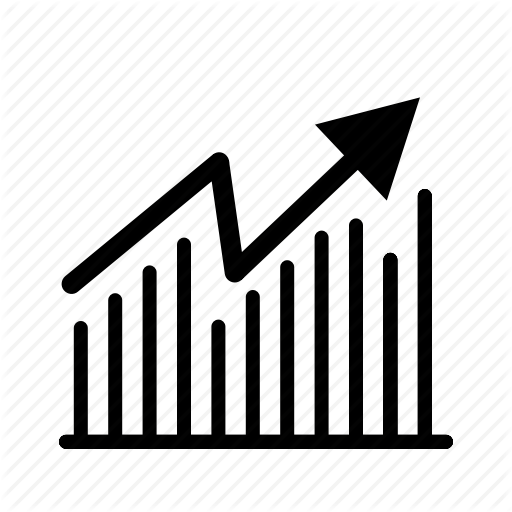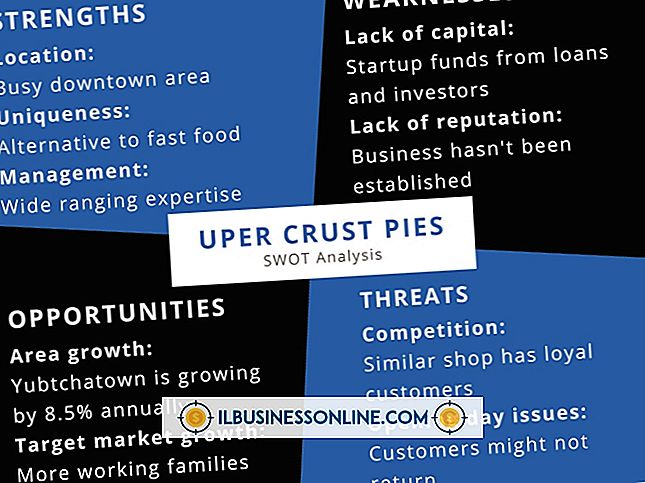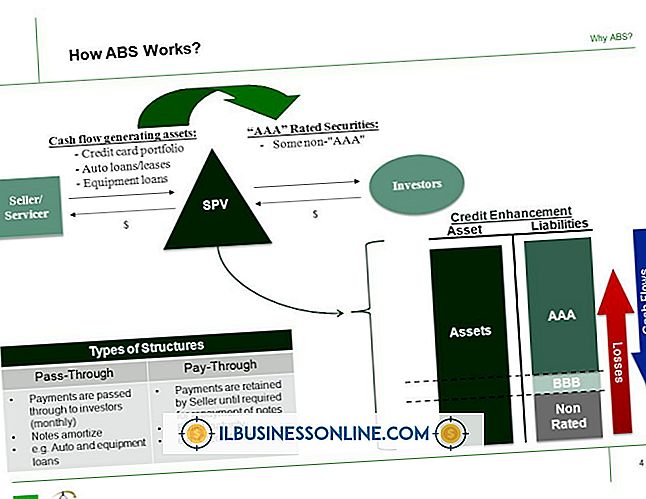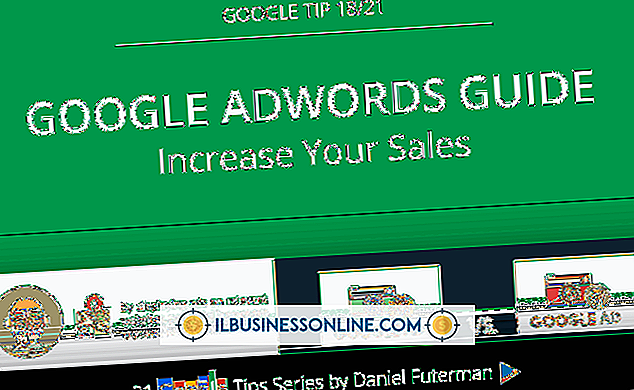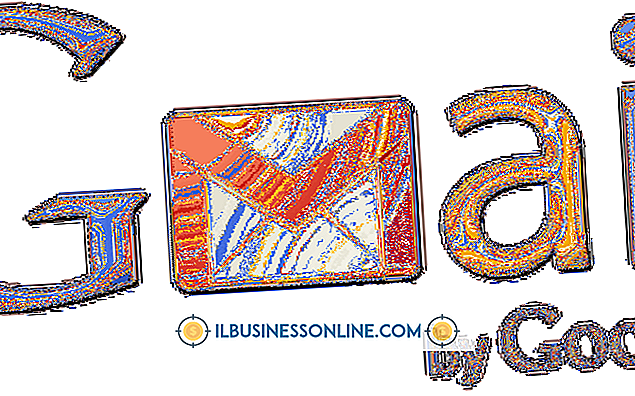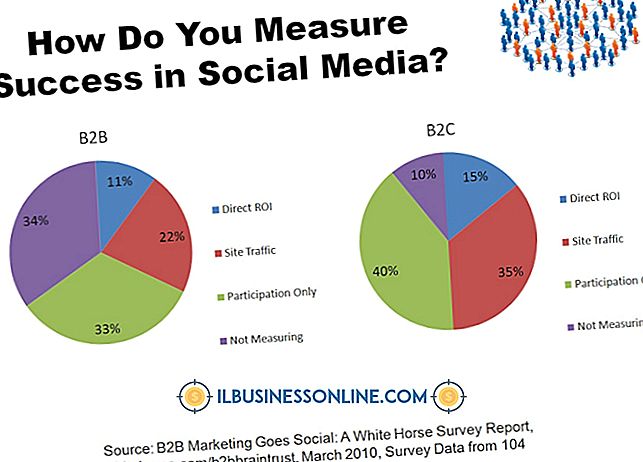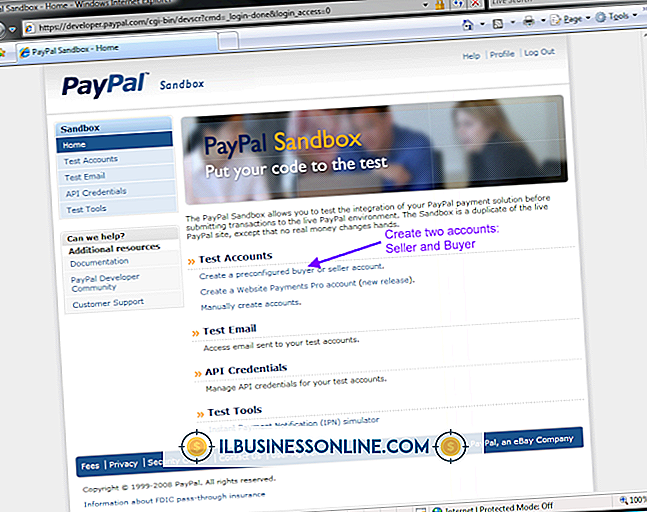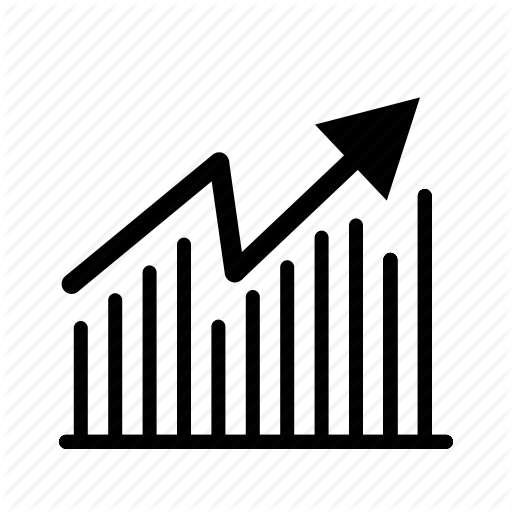Como escrever uma barra sobre um texto no Word

Sublinhado no Word é fácil, mas destacar um texto é um pouco mais complicado. Um overline no Word também é conhecido como overbar, d bar symbol ou overscore e é comumente usado para textos científicos. Mesmo fora desses textos, você pode ter várias razões para querer ultrapassar o texto. A superposição de texto no Word não é simples, mas também não é impossível. Na verdade, existem pelo menos quatro maneiras de fazer isso. Você pode usar o código de campo, o editor de equações, o método de adicionar uma borda de parágrafo ou o método de letras individuais.
O método do código de campo
O método do código de campo é provavelmente a maneira mais técnica de adicionar uma barra à palavra íon do texto. No entanto, quando você pegar o jeito, é conveniente e pode ser feito rapidamente.
- Comece abrindo o documento no Word onde você deseja adicionar o overline.
- Posicione o cursor no ponto em que você deseja colocar o texto que você está indo para overbar.
- Pressione “Ctrl + F9 ” no seu teclado e os colchetes de código de campo irão aparecer. Eles são destacados em cinza e o cursor fica posicionado automaticamente entre os colchetes.
- Digite “EQ \ x \ to ()” entre os colchetes. Observe o espaço "EQ" e "\ x" e também o espaço entre "\ x" e "\ to". Este código de campo é feito para criar uma equação, daí o código "EQ" no início. O resto são simplesmente opções que serão usadas para formatar o texto ou a equação. Há muitos switches que você pode usar para esse código de campo específico, com alguns deles aplicando barras em outras posições, como a direita, a esquerda e a parte inferior do texto. Alguns até aplicam bordas de caixa ao redor do texto.
- Coloque o cursor entre os parênteses “()” e digite o texto que você gostaria de sublinhar.
- Você notará que a coisa toda ainda aparece como um código de campo, em vez de um texto sublinhado. Para resolver isso, simplesmente clique com o botão direito do mouse em qualquer ponto no código de campo e selecione a opção "Alternar códigos de campo " no menu que aparece. O texto aparecerá agora como texto de destaque.
- Enquanto o código de campo está na forma de texto de sobreposição, você pode formatá-lo como quiser. Basta destacá-lo e aplicar a formatação que desejar, como alterar a cor, a fonte, o tamanho e assim por diante.
Se você quiser exibir o código de campo novamente a qualquer momento, basta executar o procedimento que você realizou para alternar para o texto sublinhado: clique com o botão direito do mouse em qualquer ponto do texto e selecione a alternância do código de campo. Sempre que você colocar o cursor no texto que foi gerado com a ajuda de um código de campo, o texto aparecerá em realce cinza, assim como o código de campo que foi usado para gerá-lo.
Estendendo o Overline
Se você quiser que o overline se estenda além do texto em ambos os lados, simplesmente adicione espaços no lado onde você deseja estender. Pode ser útil quando você deseja criar linhas para assinaturas com palavras sob elas. A beleza dos códigos de campo é que eles funcionam em todas as versões do Word, seja no Mac ou no PC.
Método do Editor de Equações
Outra maneira de adicionar um overbar ao texto é usar o editor de equações.
- Comece clicando na guia "Inserir" no canto superior direito do seu documento.
- Você encontrará o botão "Equação" na seção "Símbolos" desta guia. Clique nesse botão para abrir a tela “Equation Tools” .
- No visor, clique na guia "Design" . Sob a seção marcada "Estruturas", clique no botão "Accent" para abrir um pop-up com diferentes acentos que você poderia adicionar ao texto em sua equação. Alguns deles são um único ponto, alguns pontos, uma linha encaracolada e assim por diante. O que você está procurando é o sotaque "Bar" .
- Você pode selecionar o acento da barra ou ir diretamente para “Overbars e Underbars ” e selecionar “Overbar”. Quando você usa a última opção, você terá um overbar um pouco mais longo do que se simplesmente fosse para o sotaque “Bar” .
- Uma pequena caixa pontilhada aparecerá no objeto de equação com o acento que você selecionou sobre ela.
- Digite seu texto dentro da caixa pontilhada. Para fazer isso, basta clicar na caixa pontilhada para selecioná-la e depois digitar seu texto. Conforme você digita seu texto, a linha se estende para encobri-lo.
- Quando terminar de digitar o texto, clique fora da caixa pontilhada e o texto sublinhado será exibido sem o objeto de equação.
O editor de equações vem com suas próprias peculiaridades, que você pode ou não querer. Por exemplo, se você inserir palavras hifenizadas no editor, haverá espaços antes e depois do traço. Isso é porque o Word trata o traço como um sinal de menos porque o objeto é um objeto de equação. Há também outras peculiaridades que surgem como resultado do fato de que o Word interpreta tudo o que você está escrevendo como uma equação. Se você não gosta das peculiaridades, pode ser uma boa ideia usar os outros métodos descritos.
O método de borda do parágrafo
Você também pode usar bordas de parágrafo para adicionar uma barra de texto ao texto.
- Comece certificando-se de que a guia ativa na faixa de opções é a guia "Início".
- Digite a palavra que você gostaria de ultrapassar no documento.
- Na guia "Página inicial", na seção "Parágrafo", há um botão "Bordas". Clique nessa seta para baixo ao lado desse botão. Um menu suspenso aparecerá.
- No menu suspenso, selecione a opção "Borda superior" .
- Quando você seleciona “Borda superior”, você notará que a borda superior se estende de uma margem da página para a outra. Você só quer que ele se estenda de uma extremidade do seu texto para o outro. Para fazer isso, você precisará ajustar os recuos para esse parágrafo específico.
- Clique na guia "Visualizar" na faixa de opções.
- Na seção "Exibir", clique na caixa de seleção marcada como "Régua".
Agora que a régua está visível, você pode alterar os recuos para o parágrafo. Coloque o cursor no parágrafo e posicione o mouse sobre qualquer um dos marcadores para recuar na régua. Clique e arraste o recuo até que a linha esteja no tamanho desejado. Quando terminar de mover o marcador de recuo, você poderá soltar o botão do mouse. Sua linha agora está no tamanho que você quer.
O Método das Cartas Individuais
Se você quiser adicionar apenas uma barra em uma única letra, esse método será rápido e conveniente.
- Posicione o seu cursor onde você gostaria de adicionar o overline.
- Na guia “Inserir”, na seção “Símbolos”, clique no botão “Símbolos” .
- No menu suspenso, clique no botão " Caracteres especiais " e depois em " Mais símbolos".
- Você encontrará uma lista de caracteres especiais nesta seção. Percorra-os até encontrar o marcador específico que você deseja adicionar, como um a com uma linha sobre ele e, em seguida, clique nele.
- Clique na opção “ Inserir ” quando você tiver selecionado um caractere para inseri-lo em seu documento.