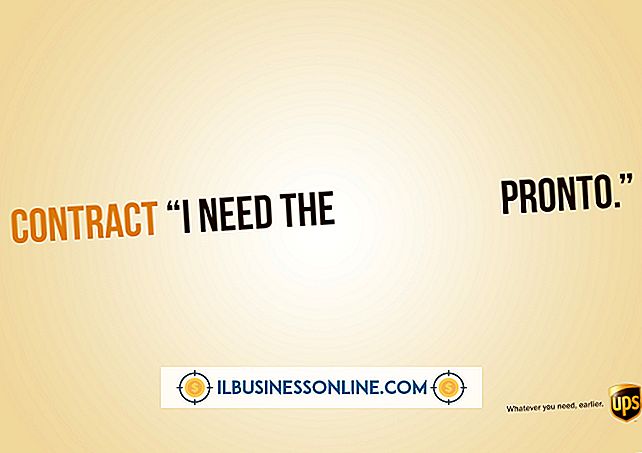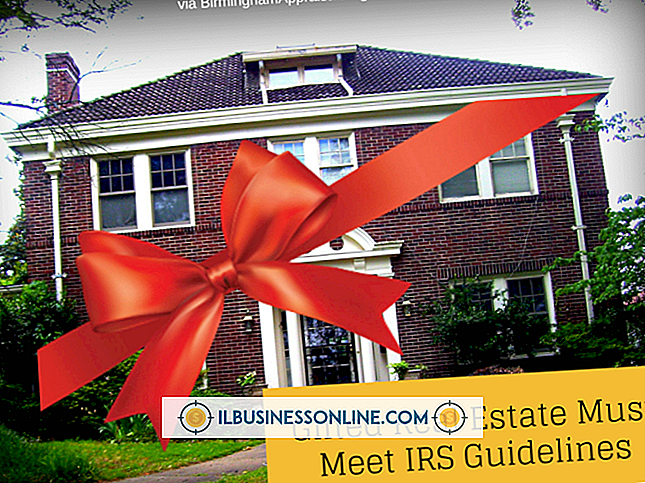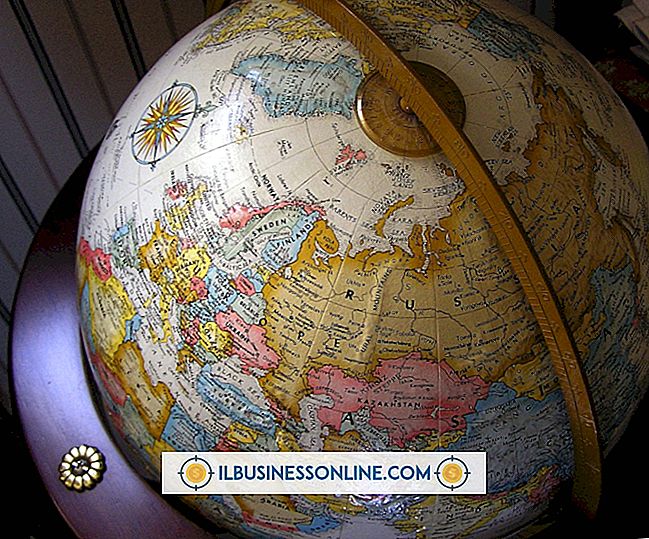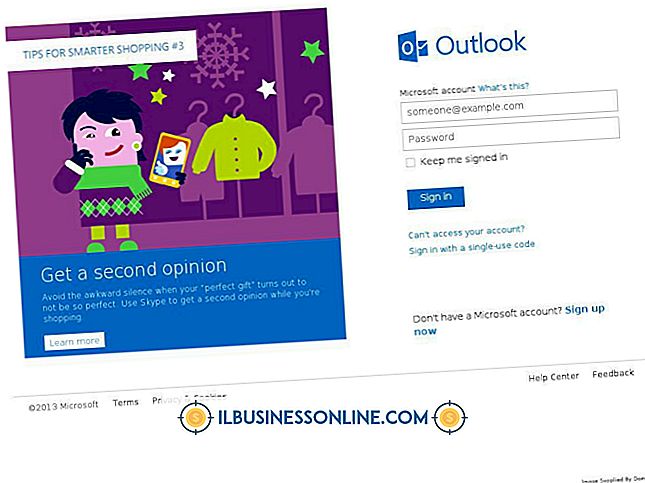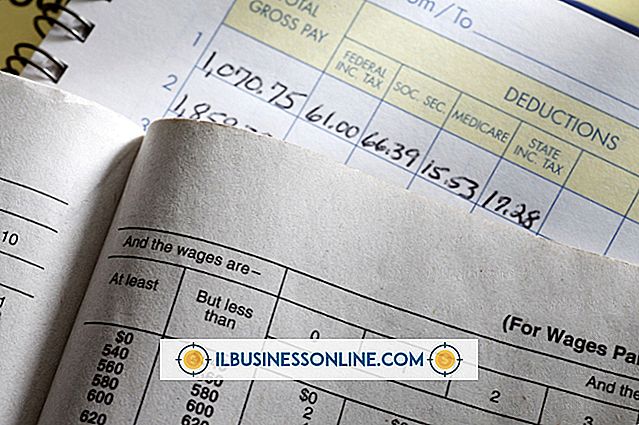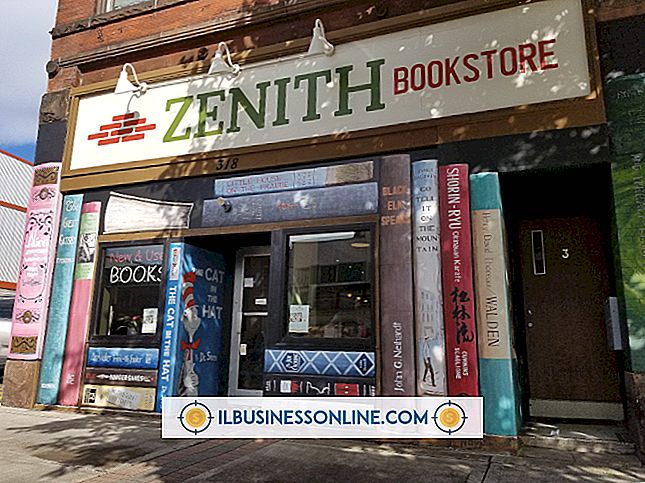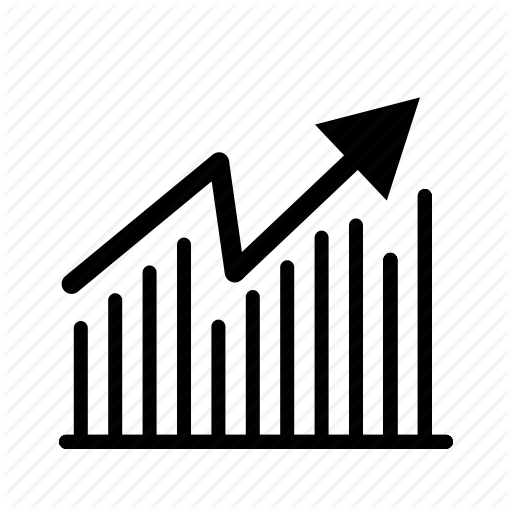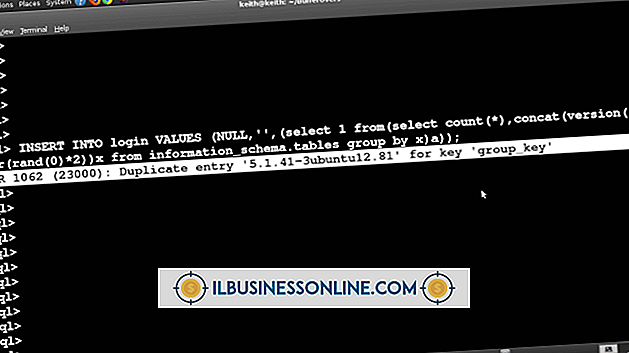Maneiras de organizar um desktop Mac

O conceito de desktop da Apple é brilhante em sua simplicidade, mas às vezes é muito parecido com a vida real. Papéis, fotos, notas, pastas e outros ícones se tornam lixo quando são jogados em qualquer lugar. Enquanto algumas organizações de desktop são uma questão de arquivar as coisas, você também pode empregar o Mac OS X para obter ajuda. Ao editar suas etiquetas, ajustando sua grade de área de trabalho, ícones e encaixe, você pode criar ordem e eficiência em seu espaço de trabalho digital.
1
Saia de todos os aplicativos abertos e clique em sua área de trabalho. Clique em um ícone de arquivo ou pasta na área de trabalho e escolha "Obter informações" no menu "Arquivo" na barra de ferramentas superior. Sob a opção Geral, selecione uma cor de rótulo. Você pode usar vermelho para imagens, por exemplo, e azul para pastas. Repita para quantos ícones quiser rotular. Clique na caixa no canto superior esquerdo para fechá-lo. Você pode alterar o nome de suas etiquetas escolhendo "Preferências" no menu "Localizador".
2
Clique em "Visualizar" na barra de ferramentas superior e selecione "Mostrar opções de visualização". Esta caixa permite estilizar os ícones na sua área de trabalho e estabelecer uma grade para o pedido deles. Observe que a grade é invisível - seus ajustes afetam apenas a quantidade de espaço ao redor dos ícones. Clique e arraste o controle deslizante de tamanho da grade para expandir ou contrair a grade. Faça o mesmo com o controle deslizante de tamanho de ícone. Use o menu suspenso para definir um tamanho de texto.
3
Puxe para baixo "Classificar por rótulo" para selecionar como você deseja que os ícones da área de trabalho sejam organizados. Escolher por "Kind", por exemplo, organizará os ícones por tipo de arquivo, com todos os arquivos .JPG juntos, todos os .PDFs juntos e assim por diante. Se você usou os rótulos codificados por cor na Etapa 1, poderá selecionar "Rótulo" para agrupar os grupos de cores.
4
Abra o menu Apple no lado direito da barra de ferramentas superior e selecione "Preferências do Sistema". Clique duas vezes no ícone "Dock" para abrir o painel de preferências. Selecione um tamanho de encaixe e uma ampliação que lhe agrade e tente as três posições de tela diferentes. Se você marcar a caixa para ocultar e mostrar automaticamente o encaixe, ele desaparecerá da área de trabalho até que você mova o cursor para a área onde ele está colocado.
Gorjeta
- Você pode procurar e baixar gratuitamente imagens de papéis de parede organizacionais para a sua área de trabalho. Estes papéis de parede são seccionados e rotulados para usos específicos.